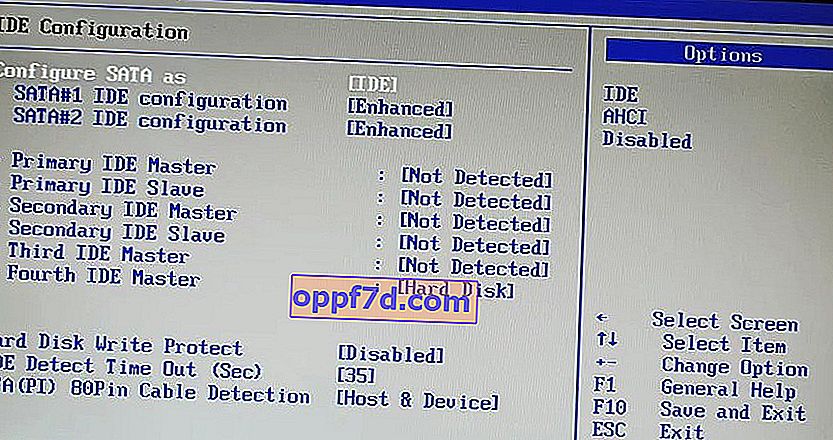Instalarea Windows 10 pe un PC este foarte ușoară. Tot ce trebuie să faceți este să creați o unitate USB bootabilă, să o inserați și să urmați expertul. La instalare, Windows 10 vă va cere să selectați o partiție. De obicei, trebuie doar să selectați partiția sau unitatea dorită din listă și Windows face restul procesului. Cu toate acestea, uneori Windows vă poate afișa un mesaj de eroare: „ Nu am putut crea o partiție nouă sau să găsim o partiție existentă ”. Această eroare poate apărea din mai multe motive, chiar și pe SSD-uri și hard disk-uri care funcționează perfect. În acest ghid, vă vom arăta cum să remediați, ce să faceți și cum să rezolvați această eroare în Windows 10.
Nu s-a putut crea partiția în timpul instalării Windows 10
Să începem cu soluții simple. În primul rând, eroarea este adesea legată de faptul că unitatea flash de instalare are o capacitate mare și Windows 10 nu poate găsi partiția existentă din acest motiv. În al doilea rând, încercați să creați o unitate flash de instalare cu un volum mai mic, de exemplu 8 GB. De asemenea, încercați să scoateți unitatea flash USB atunci când apare o eroare și să o lipiți din nou, apoi faceți clic pe actualizare.
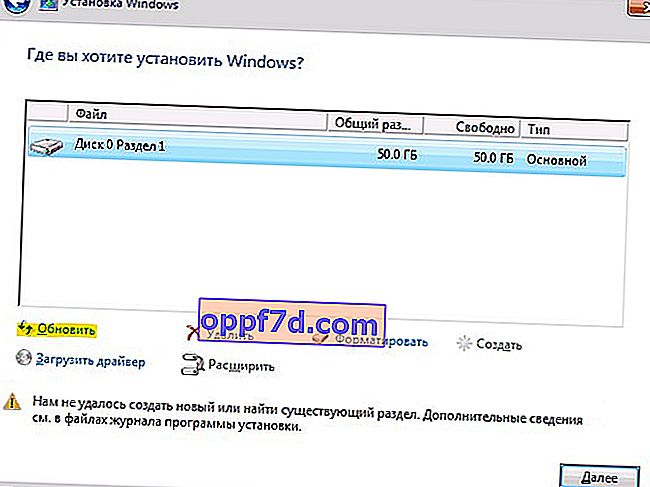
1. Deconectați unitățile suplimentare
În zilele noastre, unitățile SSD sunt foarte des utilizate pentru a instala și opera Windows și un hard disk obișnuit pentru stocarea datelor. Când utilizați mai multe unități de disc, trebuie să deconectați toate unitățile de disc, cu excepția unității de disc principale pe care instalați Windows. După deconectarea tuturor celorlalte unități de disc, încercați să instalați din nou Windows și vedeți dacă puteți continua instalarea.
2. Deconectați toate unitățile USB
Pe lângă stick-ul USB Windows 10 care poate fi pornit, dacă aveți alte unități USB și stick-uri de memorie CD conectate la sistemul dvs., în cazuri rare Windows poate confunda aceste unități cu hard disk-uri obișnuite. Deconectați aceste unități USB suplimentare sau stick-uri de memorie CD și încercați să instalați din nou Windows.
3. Utilizați portul USB 2.0
Dacă utilizați o unitate de pornire USB 3.0 pentru a instala Windows, acesta ar putea fi motivul pentru care Windows vă dă această eroare. Pentru a remedia această problemă, puteți încerca să utilizați USB 2.0. De obicei, USB 2.0 este porturi albastre pe un computer sau laptop , trebuie doar să introduceți unitatea flash USB bootabilă într-un alt port al computerului.
4. Activați secțiunea
Această metodă va șterge TOATE datele de pe hard disk-ul selectat.
Dacă metodele de mai sus nu funcționează, este posibil ca secțiunea pe care încercați să instalați Windows 10 să nu fie activă. Pentru a activa o secțiune, trebuie să accesați linia de comandă. Pentru a accesa, reveniți la ecranul original de configurare Windows și faceți clic pe legătura System Restore > Troubleshoot > Command Prompt . Mai multe detalii în imagini, cum să rulați linia de comandă în mediul de recuperare Windows 10.
- Am deschis linia de comandă și am setat comanda diskpart , apăsați pe "Enter".
- Apoi, introduceți comanda list disc pentru a vizualiza toate discurile conectate la computer.
- Găsiți unitatea pe care doriți să instalați Windows. În cazul meu, numărul discului este „ 1 ”, deoarece am introdus comenzi pentru unitatea flash.
- Introduceți următoarea comandă selectați discul 1 pentru a selecta discul. Nu uitați să înlocuiți „1” cu numărul dvs. de disc real.
- Apoi, curățați discul selectat curat .
- Pentru a crea discul primar, rulați comanda primară create partiție .
- Activați secțiunea activă .
- După activare, introduceți formatul fs = ntfs rapid pentru a formata sistemul de fișiere în NTFS.
- Acum puteți atribui unitatea executând comanda assign .
- Gata, introduceți exit pentru a ieși din utilitarul diskpart și din linia de comandă.
După închiderea promptului de comandă, reporniți computerul și încercați să instalați din nou Windows și ar trebui rezolvată eroarea „Nu am putut crea o partiție nouă sau să găsim o partiție existentă”.
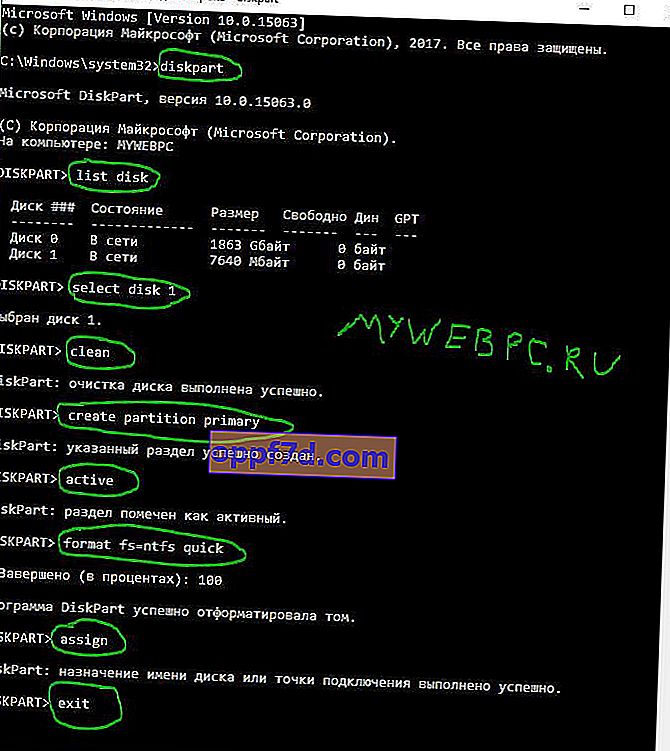
5. Configurați modul SATA pentru IDE
Unitățile SATA sunt mai noi decât IDE, deci uneori vechiul sistem nu o poate recunoaște ca unitate locală. Astfel, schimbarea modului SATA în IDE asigură faptul că sistemul îl poate recunoaște ca o unitate locală.
- Reporniți computerul și apăsați DEL sau F2 pentru a intra în BIOS.
- În BIOS, găsiți opțiunea Configurare SATA ca și selectați IDE .
- Apăsați F10 pentru a salva modificările parametrilor.
BIOS-ul și numele parametrilor sunt diferite pentru toată lumea, căutați în imaginile Google modelul plăcii dvs. de bază.