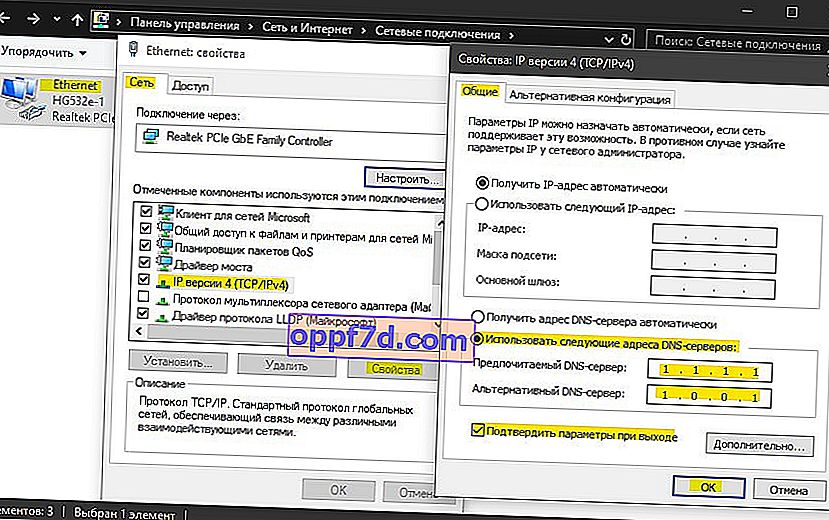La deschiderea oricărui site prin browserul Chrome, este posibil să întâlniți o eroare ERR CONEXIUNE REFUZATĂ. Eroarea poate apărea din diverse motive, dar în cea mai mare parte este legată de funcționarea necorespunzătoare a serverului însuși pe care se află acest site web, pe care doriți să îl vizitați. Potrivit Google, eroarea se poate datora unui conflict de adrese IP, unii utilizatori se confruntă cu aceasta din cauza setărilor rețelei locale. Poate apărea și atunci când utilizați extensii, în special VPN. Să parcurgem câteva linii directoare simple de mai jos înainte de a începe să rezolvăm problema.
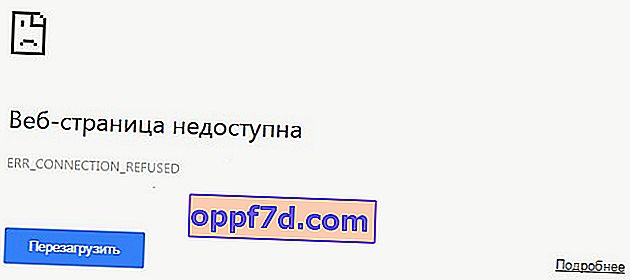
Recomandări:
- Reinstalați browserul Chrome în sine.
- Dezinstalați programele sau extensiile legate de VPN, dacă există.
- Alternativ, puteți utiliza un VPN pentru a verifica dacă site-ul se deschide.
- Folosiți un alt computer sau telefon mobil pentru a testa site-ul în sine.
- Reporniți routerul în sine.
- Folosiți un scaner antivirus precum Dr.Web CureIt. Software-ul rău intenționat poate bloca fișierul hosts.
1. Ștergerea istoricului
Deschideți browserul și apăsați Ctrl + Shift + Del pentru a deschide imediat istoricul browserului. Apoi, trebuie să bifați toate casetele de selectare, să selectați intervalul de timp „ Tot timpul ” și să ștergeți datele. Acest lucru trebuie făcut în două file: setări de bază și suplimentare . Reporniți browserul.
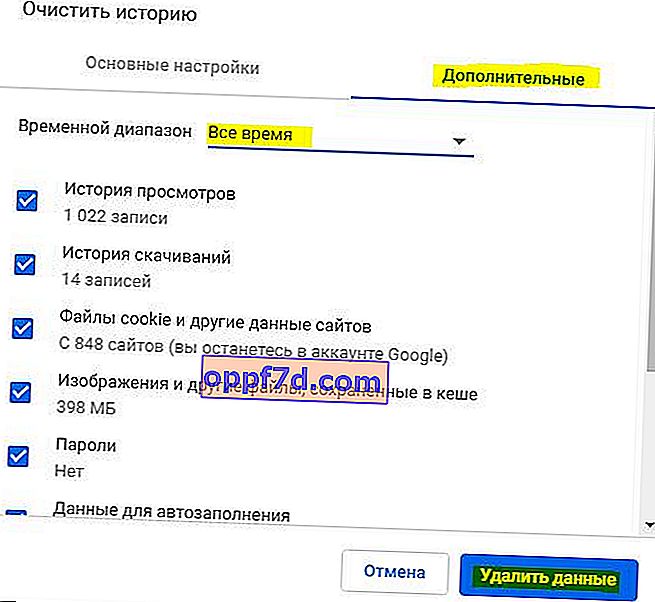
2. Nu utilizați un server proxy pentru rețeaua locală
În majoritatea cazurilor, cauza erorii ERR CONNECTION REFUSED poate fi o modificare a setărilor rețelei locale, restricționând site-urile web să se conecteze la serverul lor pentru a primi date. Acest lucru este valabil mai ales dacă ați instalat o extensie sau un program VPN.
Apăsați Win + R și tastați inetcpl.cpl pentru a deschide Internet Properties. Apoi, accesați fila „ Conexiuni ” și mai jos faceți clic pe „ Setări rețea ”. În fereastra nouă, asigurați-vă că nu este bifată caseta de lângă „ Utilizați un server proxy pentru conexiuni locale ”.
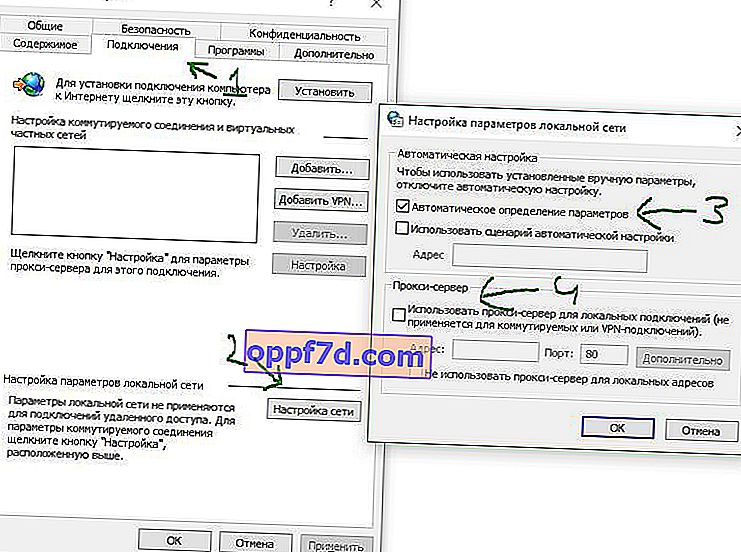
3. Ștergeți configurația cache DNS, IP și DHCP
Deschideți un prompt de comandă ca administrator și introduceți următoarele comenzi:
ipconfig /flushdnsipconfig /renew

4. Schimbați DNS
Unii furnizori furnizează propriul lor DNS, care poate să nu funcționeze sau să funcționeze incorect în timp, ceea ce poate provoca eroarea ERR_CONNECTION_REFUSED în browser. Există adrese DNS mai rapide și mai sigure de la companii precum Google, CloudFlare sau Yandex.
Apăsați Win + R și tastați ncpa.cpl pentru a deschide adaptoare de rețea. Apoi, faceți clic pe adaptorul de rețea care este conectat la Internet și selectați „ Proprietăți ”. Găsiți versiunea IP 4 (TCP / v4) și faceți dublu clic pe ea. Când deschideți proprietățile acestui protocol, apoi setați valoarea „ Utilizați următoarele adrese de server DNS ” și introduceți oricare dintre următoarele:
- DNS CloudFlare: 1.1.1.1 - 1.0.0.1
- DNS Google: 8.8.8.8 - 8.8.4.4
- DNS Yandex: 77.88.8.8 - 77.88.8.1