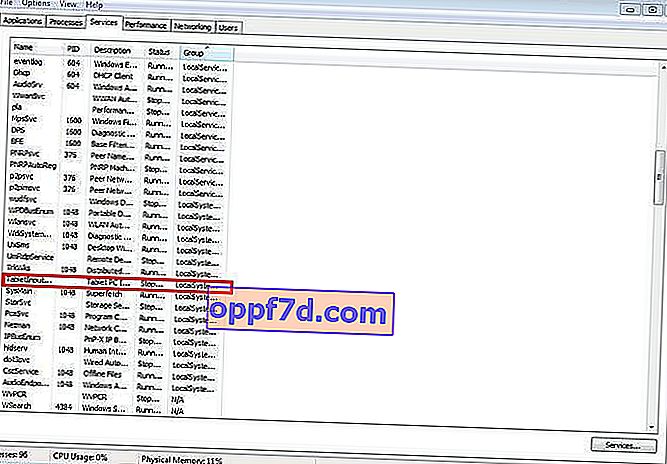Touchpad-ul este o caracteristică veche, care a înlocuit de mult controalele alternative ale mouse-ului. Cu acesta, ne putem controla pe deplin dispozitivul, fie el un laptop sau o tabletă hibridă. Multe laptopuri (Acer, Asus, HP, lenovo, Dell) au probleme cu touchpad-ul. Ce trebuie făcut dacă touchpad-ul nu funcționează pe un laptop în Windows 10? Să aruncăm o privire la 5 moduri de a rezolva această problemă.
1. Reactivați touchpadul utilizând tasta Fn
O poveste mi s-a întâmplat când am pornit WiFi pe laptop și am oprit din neatenție touchpad-ul. Multă vreme am căutat motivul, fără să-mi dau seama imediat ce se întâmplase. Totul sa dovedit a fi simplu, în laptopuri există un buton pentru funcții suplimentare numit Fn în partea stângă jos a tastaturii. Pentru a activa orice funcție pe un laptop, combinația butoanelor Fn și F1 ... F12 este blocată. Pe aceiași butoane F1-F12, sunt desenate imagini sau simboluri pentru a aplica parametrul. De exemplu, pentru a porni touchpad-ul, trebuie să apăsați Fn + F7, pe butonul F7 în sine va exista o imagine ca un touchpad. Puteți apăsa toate butoanele în ordine Fn + F1 ... F12, dar nu uitați că există o funcție pentru a opri afișajul, apăsați din nou butoanele pe care ecranul s-a stins.

Pe unele notebook-uri HP, touchpad-ul poate fi activat și dezactivat prin atingerea dublă a marginii touchpad-ului. Este posibil ca mărcile asus și acer să aibă un buton separat lângă touchpad. Dacă Touchpad-ul încă nu funcționează, atunci continuați.

2. Eliminarea altor drivere de mouse
Există momente în care în trecut ați conectat o grămadă de drivere de pe diferite dispozitive de mouse și nu le-ați dezinstalat niciodată. Unele drivere de la producătorii de mouse-uri vor dezactiva automat Touchpad-ul. Accesați Device Manager apăsând combinația de taste Win + R și introduceți devmgmt.msc în linie .

Găsiți linia care indică șoareci și alte dispozitive de indicare, faceți clic pe comanda rapidă pentru a extinde categoria și ștergeți toate driverele mouse-ului în ordine până când touchpad-ul începe să funcționeze pe laptopul dvs. Dacă nu funcționează, încercați să reporniți sistemul după eliminarea tuturor driverelor. Touchpad-ul nu funcționează? Se trece la articolul următor.
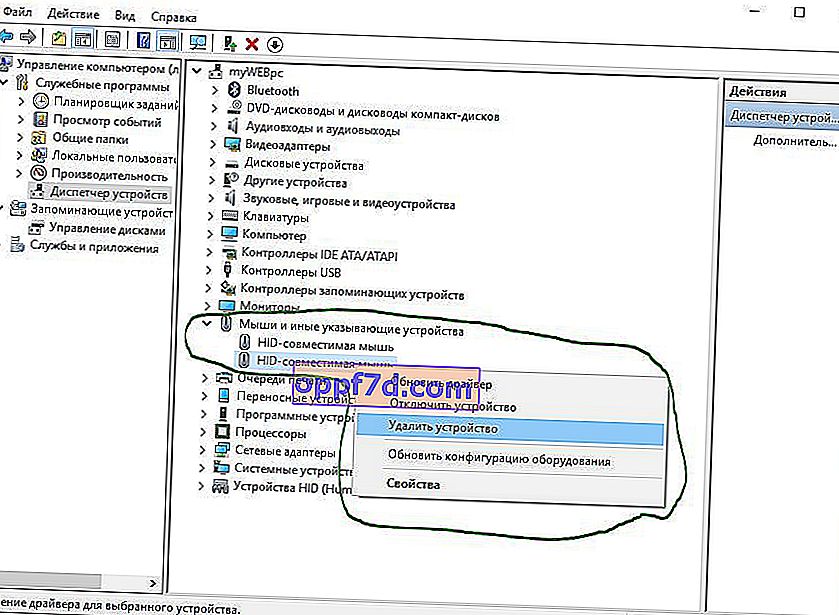
3. Actualizarea sau derularea înapoi a driverului touchpad-ului
Încercați să actualizați sau să reveniți la driverul touchpad. Accesați același manager de dispozitive descris mai sus. Localizați dispozitivul dvs. Touchpad, numit de obicei după marca laptopului dvs. (Dell TouchPad, Lenovo TouchPad, Synaptics, HP TouchPad, Acer TouchPad, Asus TouchPad.) Faceți clic dreapta pe driver și selectați proprietăți. Apoi, faceți clic pe Actualizare pentru a vedea dacă există actualizări utile pentru touchpad-ul dvs.
Mulți oameni au raportat pe forumurile Microsoft că Touchpad-ul a încetat să funcționeze exact după actualizarea Windows 10, pentru aceasta trebuie să alegeți să reveniți la driver. Dacă nu aveți butonul Rollback evidențiat, atunci nu aveți o versiune anterioară a driverului.
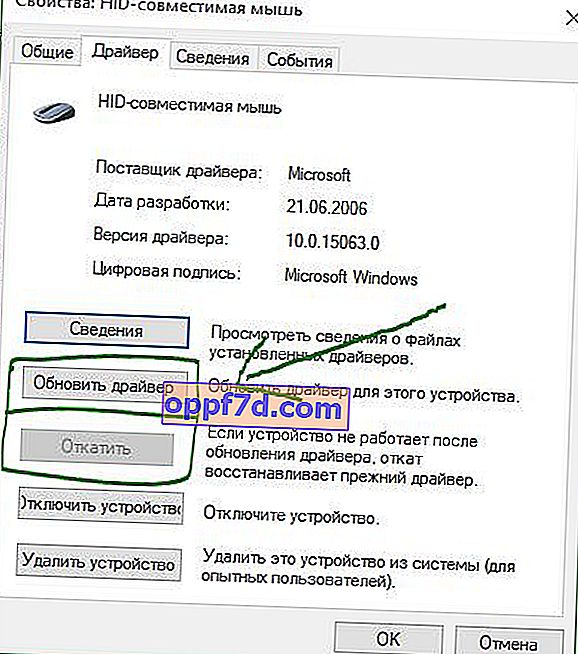
4. Activați touchpad-ul în proprietățile mouse-ului
În multe cazuri, managerul de dispozitiv nu se declanșează pentru a activa Touchpat pe un laptop. Dacă Touchpat încă nu funcționează pe un laptop în Windows 10, accesați mouse-ul proprietăți.
- Tastați mouse-ul în bara de căutare Windows și accesați Preferințe mouse.
- Faceți clic pe Opțiuni avansate ale mouse-ului, în fereastra deschisă accesați fila Setări dispozitiv Touchpad sau ca în imagine.
- Găsiți touchpadul dvs. și faceți clic pe „activați”.
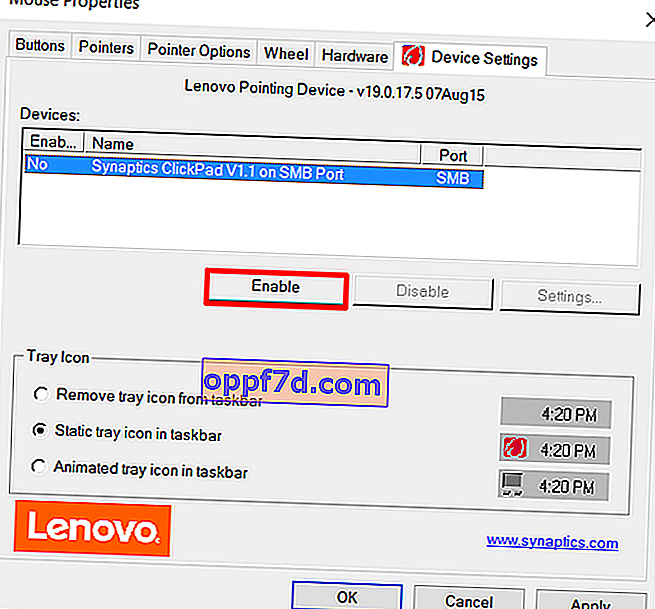
5. Dezactivați serviciul de intrare cu ecran tactil pentru notebook-uri hibride
Dacă laptopul dvs. este hibrid (laptop și tabletă într-unul cu un ecran tactil.), Este posibil ca serviciul de intrare cu ecran tactil care controlează funcționalitatea stylusului să interfereze cu touchpad-ul dvs.
Pentru a dezactiva serviciul, apăsați win + R, apoi introduceți services.msc și găsiți TabletInputService sau Tablet PC Input Service în lista de servicii . Faceți clic dreapta pe el, apoi dezactivați-l. O soluție foarte incomodă pentru cei care utilizează un touchscreen și touchpad-uri, dar puteți continua să fiți inteligent și să încercați să eliminați driverele, să reveniți, să actualizați și apoi să reporniți serviciul.