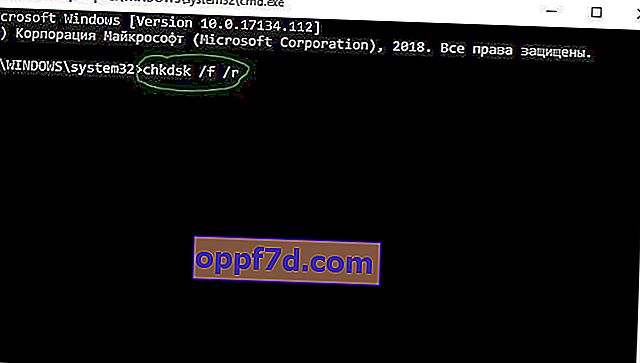Această eroare de pe computerul Windows 10/8/7 nu vă va permite nici măcar să porniți sistemul și să porniți pe desktop când începeți să porniți sistemul de operare. Eroarea arată:
Datele de configurare de pornire pentru computerul dvs. lipsesc sau conțin erori, cod de eroare 0xc0000185. Alternativ, este posibil să vedeți și mesajul: Sistemul de operare nu a putut fi încărcat deoarece lipsește un fișier necesar sau conține erori.
Datele de configurare de pornire lipsesc, codul de eroare 0xc0000185
Avem nevoie de acces la linia de comandă și, mai jos, vom analiza modul de pornire cmd în diverse situații, dacă sunteți un utilizator experimentat și executați linia de comandă, apoi urmați pasul 1. Deoarece computerul dvs. nu pornește, va trebui fie să încercați să mergeți la „Opțiuni avansate de pornire », Porniți Windows 10 în modul sigur sau utilizați o unitate flash USB Windows 10 pentru a porni computerul. Puteți intra în „parametri de boot suplimentari” repornind computerul de trei ori. Adică porniți computerul, așteptați până când pornește la o eroare sau la un ecran întunecat și apoi apăsați brusc butonul de repornire de pe computerul însuși și așa mai departe de trei ori. Dacă nu puteți ajunge la desktop prin Safe Mode sau puteți rula „opțiunile de boot avansate”, atunci o soluție excelentă ar fi crearea unei unități flash USB de instalare cu Windows 10.Când ați pornit de la unitatea flash de instalare, apoi mergeți la punctul instalare și mai jos faceți clic pe linkul „ Restaurare sistem ”. Apoi veți fi transferat la „Opțiuni suplimentare de descărcare”.

În Advanced Boot Options, lansați Command Prompt sau Safe Mode pentru a ajunge la desktop și desktop și rulați Command Prompt acolo.

1. Restabiliți datele de configurare de pornire
Deschideți un prompt de comandă și utilizați-l pentru a reconstrui BCD introducând rând pe rând următoarele comenzi, apoi reporniți computerul și verificați dacă eroarea 0xc0000185 este rezolvată :
bootrec /FixMbrbootrec /FixBootbootrec /ScanOSbootrec /RebuildBcd
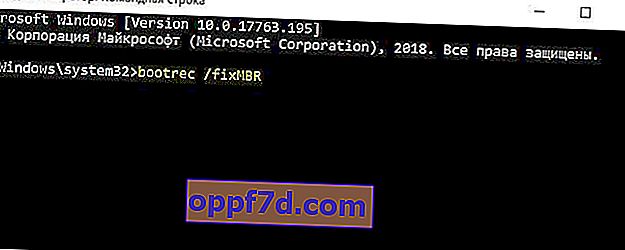
2. Utilizați reparația automată la pornire
Deschideți fereastra Advanced Startup Options și apoi utilizați Startup Repair.
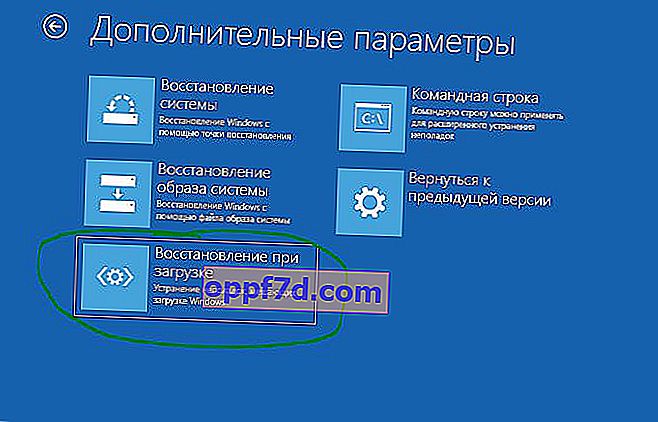
3. Utilizați Restaurarea sistemului
În ecranul Opțiuni avansate de pornire, veți vedea și o opțiune Restaurare sistem. Incearca si tu asta.

4. Resetați Windows 10
Dacă aveți un punct de restaurare a sistemului activat și puteți porni pe desktop, încercați să rulați sistemul înapoi la o stare de lucru. Dacă toate celelalte nu reușesc, utilizați suportul de instalare pentru a reinstala Windows 10 de la zero.
5. Verificați hardware-ul fizic
Deconectați toate dispozitivele inutile de pe computer (unități flash, camere, etc.) și verificați dacă aceasta remediază eroarea 0xc0000185. De asemenea, puteți verifica dacă hard diskul dvs. funcționează așa cum ar trebui, deoarece poate provoca problema menționată mai sus. Pentru a fi sigur, puteți rula linia de comandă și introduceți comanda de mai jos, care va încerca să găsească erori pe hard disk și să le remedieze automat:
chkdsk /f /r