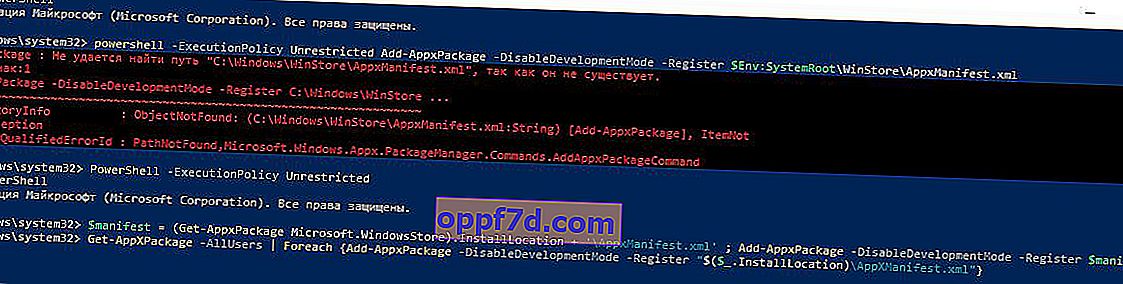Magazinul Microsoft este o parte importantă a Windows 10. Magazinul Windows 10 distribuie aplicații UWP precum VK, Facebook, jocuri și alte programe. Microsoft a creat un sistem unic Project Centennial cu ajutorul căruia puteți transporta aplicații Win32 clasice în Magazinul Microsoft UWP. Dar uneori apare codul de eroare 0x80131500 la deschiderea magazinului Microsoft.
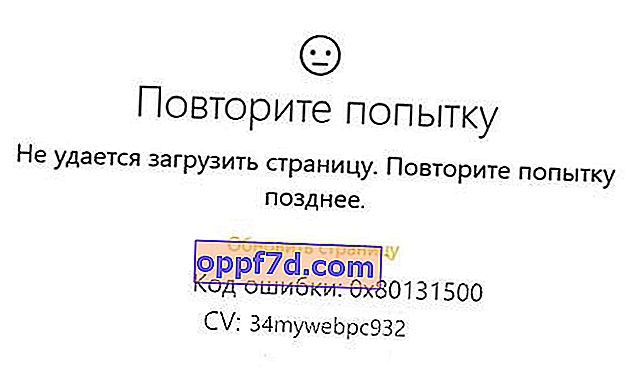
Remediați eroarea Microsoft Store 0x80131500 pe Windows 10
Să aruncăm o privire la diferite moduri de a remedia codul de eroare Microsoft Store.
1. Schimbați conexiunea la internet și vedeți
Reconectați-vă internetul și verificați eroarea. Dacă aveți un Internet prin cablu, conectați-vă la WiFi și invers. De asemenea, puteți crea un punct de acces pe telefon și puteți conecta computerul sau laptopul la acesta.
2. Rulați instrumentul de depanare a aplicațiilor Microsoft Store
Microsoft a lansat, de asemenea, un instrument de depanare dedicat Microsoft Store. Am postat toate utilitățile posibile de la Microsoft pe site. Trebuie să descărcați și să rulați instrumentul legat de magazinul Windows. Dacă Microsoft Store returnează codul de eroare 0x80131500, încercați să rulați instrumentul de depanare a aplicațiilor Windows Store .
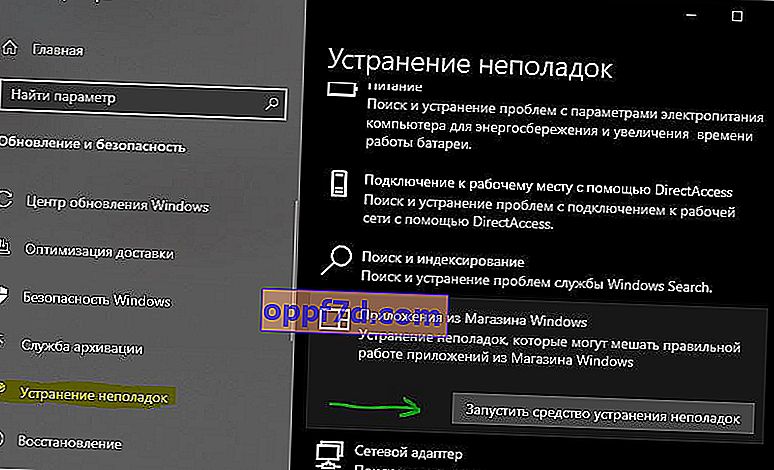
3. Resetați Microsoft Store
Pentru a reseta Microsoft Store, rulați Command Prompt (CMD) ca administrator și rulați următoarea comandă:
wsreset
Așteptați până la sfârșitul procesului și verificați dacă eroarea este rezolvată. De asemenea, vă recomand să căutați actualizări în Windows Update.
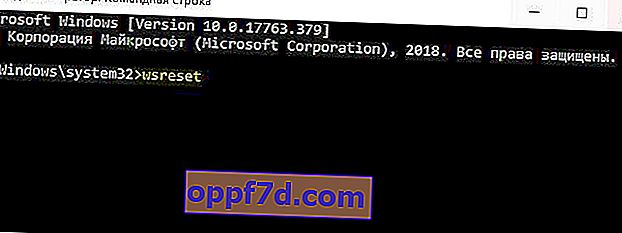
4. Comutarea setărilor de dată și oră
Computerul dvs. trebuie să aibă data și ora corecte setate pentru a accesa corect diferitele servicii Windows 10. Accesați Setări> Oră și limbă> din dreapta, puneți cele două glisoare în poziția „ Setați automat ora și zona ”.
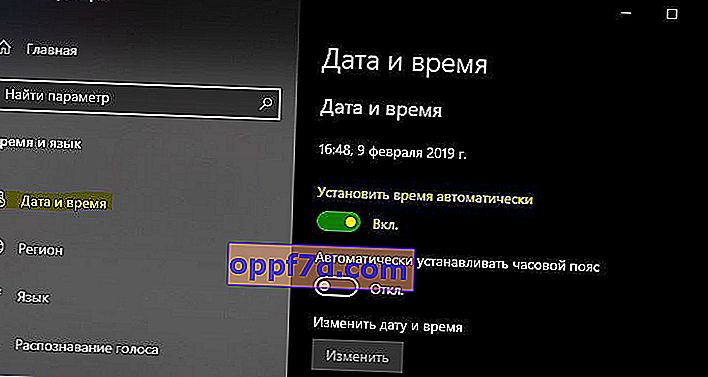
5. Creați un cont de utilizator nou
Puteți încerca să creați un cont de utilizator nou și să verificați dacă problema dvs. este rezolvată.
6. Ștergeți conținutul folderului Microsoft.WindowsStore
Mergeți la calea C: \ Users \ myweb \ AppData \ Local \ Packages \ Microsoft.WindowsStore_8wekyb3d8bbwe și ștergeți tot conținutul din interior. Acele foldere care nu sunt șterse, trebuie să accesați un subfolder și să ștergeți tot conținutul de acolo, apoi să vă întoarceți, iar acel folder care nu poate fi șters va fi șters. Toate folderele vor fi șterse și trebuie să le ștergeți. Dacă nu funcționează, reporniți computerul și încercați din nou. În ultimă instanță, puteți porni în modul sigur și șterge conținutul folderului Microsoft.WindowsStore.
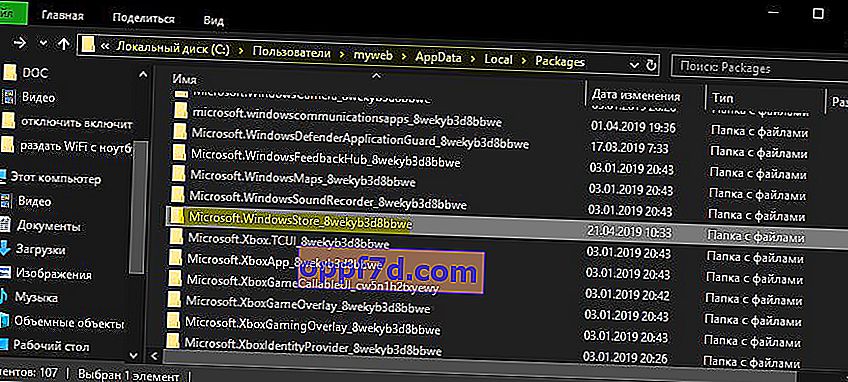
7. Înregistrați din nou aplicația Microsoft Store utilizând Powershell
Rulați PowerShell în calitate de administrator, puteți face acest lucru apăsând Win + X sau scriind în căutare. Apoi, introduceți următoarea comandă pentru a înregistra din nou aplicația Microsoft Store.
powershell -ExecutionPolicy Unrestricted Add-AppxPackage -DisableDevelopmentMode -Register $Env:SystemRoot\WinStore\AppxManifest.xml
Dacă primiți eroarea „WinStore \ AppxManifest.xml” nu există, executați comenzi suplimentare mai jos.
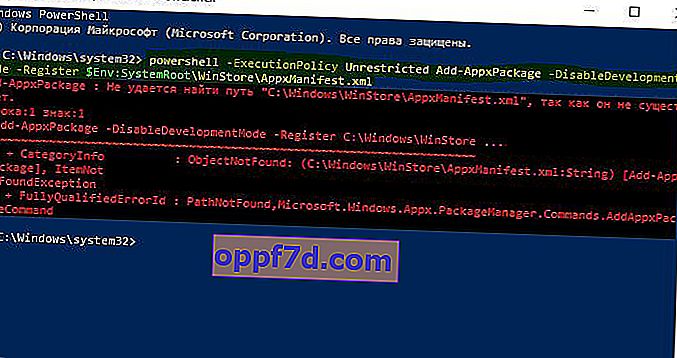
PowerShell –ExecutionPolicy Unrestricted$manifest = (Get-AppxPackage Microsoft.WindowsStore).InstallLocation + '\AppxManifest.xml' ; Add-AppxPackage -DisableDevelopmentMode -Register $manifestGet-AppXPackage -AllUsers | Foreach {Add-AppxPackage -DisableDevelopmentMode -Register "$($_.InstallLocation)\AppXManifest.xml"}