Căștile sunt o cască indispensabilă pentru comunicarea în jocuri, conferințe video sau pur și simplu, pentru a nu deranja modul de tăiere pe timp de noapte. Unii utilizatori se confruntă cu problema atunci când căștile nu funcționează pe computerul sau laptopul lor Windows 10 și se întreabă ce să facă? Căștile din Windows 10 s-ar putea să nu funcționeze din mai multe motive, în special probleme la drivere sau programe terțe, cum ar fi Realtek HD Audio.
Ce trebuie făcut atunci când căștile nu funcționează în Windows 10
Deoarece căștile pot fi conectate printr-o mufă de 3,5 mm, USB sau Bluetooth, trebuie să le verificați pe alt computer, laptop sau telefon pentru a exclude deteriorarea mecanică. De asemenea, încercați să conectați căștile la un alt port USB sau la o altă mufă de 3,5 mm de pe partea din spate a computerului, mai degrabă decât pe panoul frontal. Acest lucru va asigura că portul sau conectorul în sine nu pot funcționa.
Înainte de a trece la modul radical atunci când căștile nu funcționează în Windows 10, efectuați depanarea. Faceți clic dreapta pe pictograma „difuzoare” din bara de sistem de pe bara de activități și selectați „Depanare”.

1. Comutați manual dispozitivul audio al căștilor
Când ați conectat căștile, acestea nu s-au schimbat automat și, în această situație, trebuie să setați manual ieșirea audio a căștilor. Pentru a face acest lucru, deschideți „ Setări ”> „ Sistem ”> „ Sunet ”> din dreapta „ Controlați dispozitivele audio ” și în coloana „ Dispozitive de ieșire ” vedeți dacă modelul dvs. de căști este dezactivat.
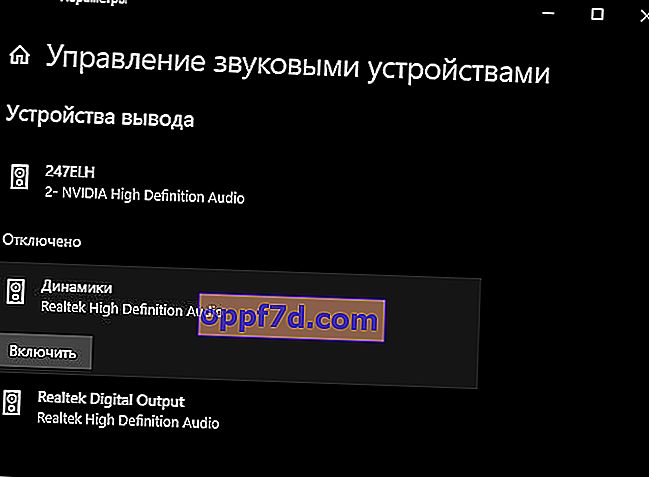
Acum reveniți cu un pas înapoi în opțiuni și, în coloana „ Ieșire ”, selectați driverul audio. Dacă nu știți, puteți schimba parametrii unul câte unul până când sunetul apare în căști. De exemplu, căștile mele sunt transmise prin driverul Realtek „Difuzoare”, dar poate exista o indicație a portului USB sau altul, dacă Reatek nu este instalat în sistem.
Dacă există probleme cu microfonul, atunci mai jos va fi coloana „Intrare”. Faceți același lucru, doar pentru introducerea sunetului.
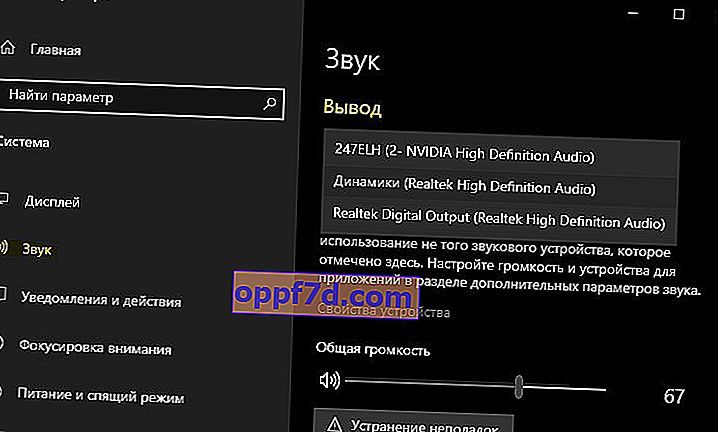
2. Repornirea serviciului audio
Apăsați Win + R și tastați services msc pentru a deschide rapid serviciile Windows 10. Găsiți serviciul Windows Audio în listă și faceți dublu clic pe acesta pentru a-i deschide proprietățile. Asigurați-vă că tipul de pornire este Automat. Opriți serviciul și reporniți-l, astfel îl vom reporni.
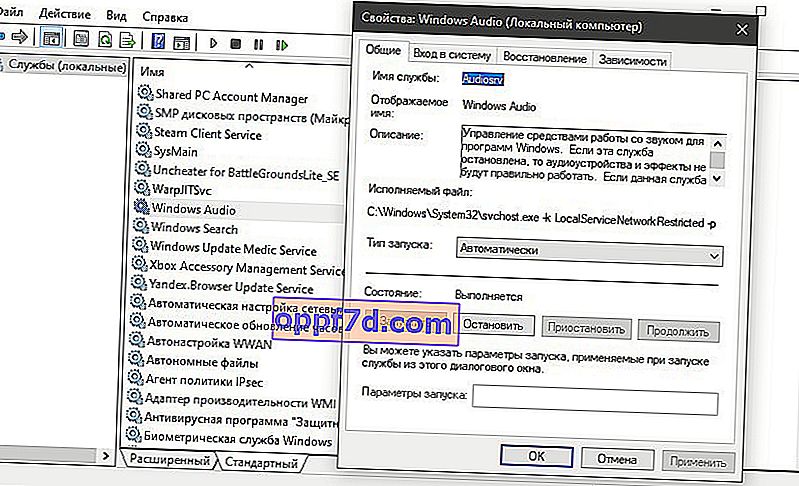
3. Actualizați driverele
Apăsați combinația de taste Win + R și introduceți devmgmt.msc pentru a deschide managerul de dispozitive. Extindeți cele două coloane „ Ieșiri audio și intrări audio ” și „ Dispozitive de sunet, joc și video ”. Identificați dispozitivul și faceți clic dreapta și selectați „Actualizați driverul” în cele două coloane. Este posibil să aveți un dispozitiv audio de înaltă definiție , care este implicit în Windopws 10.
Dacă căștile sunt conectate prin Bluetooth, atunci trebuie să acordați atenție driverului Bluetooth.
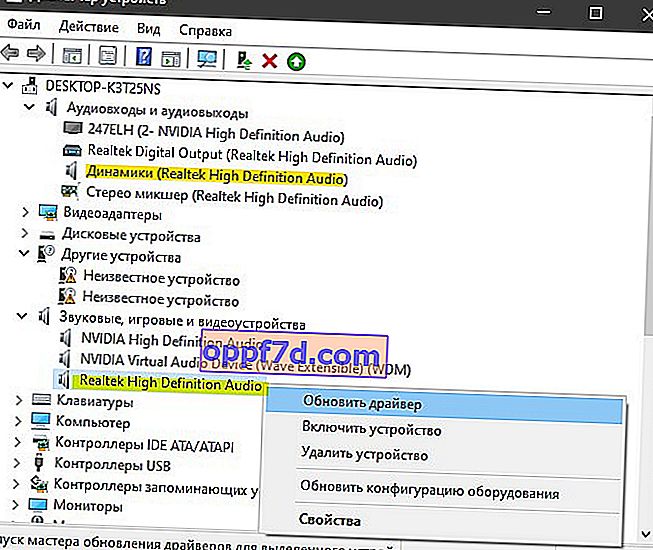
Important: dacă sunetul căștilor dvs. este transmis cu ajutorul controlerului IDT High Definition Audio CODEC sau altul care va fi afișat în managerul de dispozitive, în loc de Realtek sau High Definition Audio Device , faceți clic dreapta pe acesta și selectați „ Actualizare driver ”.
- Selectați „ Căutați drivere pe acest computer ” și „ Selectați un driver de dispozitiv din lista celor disponibile .”
- Selectați Dispozitiv audio de înaltă definiție sau Realtek.
Dacă utilizați software-ul și driverele Realtek, atunci puteți încerca să le schimbați în Dispozitiv audio de înaltă definiție și invers.
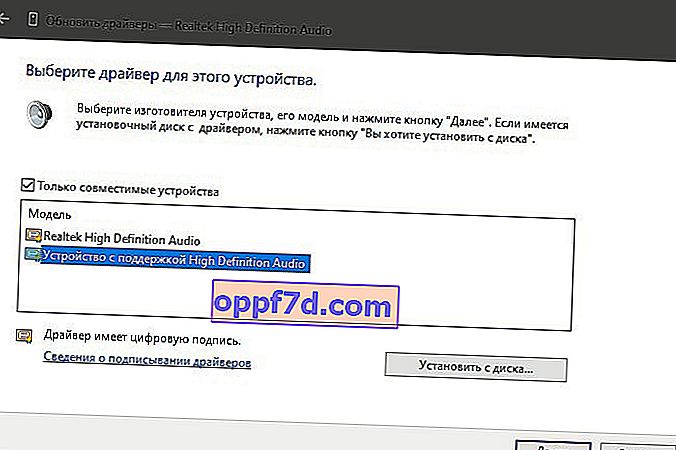
Notă : Dacă metodele de mai sus cu driverele nu au ajutat și căștile nu funcționează, încercați să dezinstalați toate driverele legate de sunet, apoi reporniți computerul și acestea vor fi reinstalate automat în Windows 10.
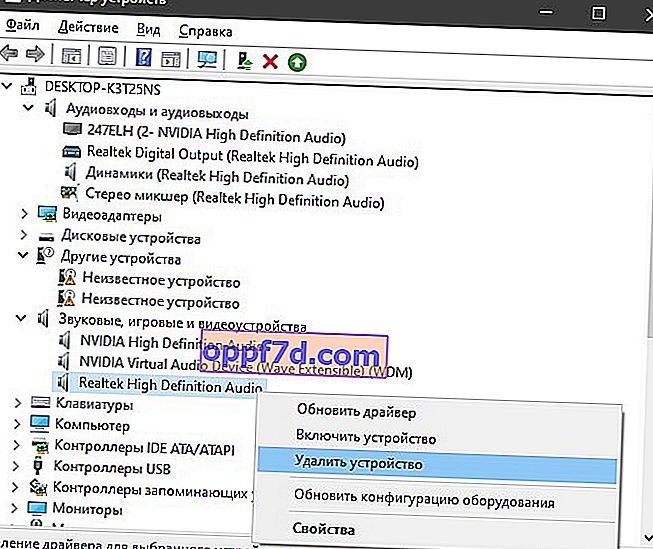
4. Alt format audio
Dacă căștile încă nu funcționează în Windows 10, puteți schimba formatul audio (Hz). Deschideți „ Panoul de control ” tastând acest cuvânt în căutare și selectați „ Hardware și sunet ”. În fila „ Redare ” , selectați dispozitivul, care este implicit și este responsabil pentru ieșirea căștilor, și mai jos faceți clic pe butonul „ Proprietăți ”. În noua fereastră, accesați fila „Avansat” și în coloana „Format implicit”, schimbați Hertz până când funcționează căștile, apăsând „OK” și „Verificare”.
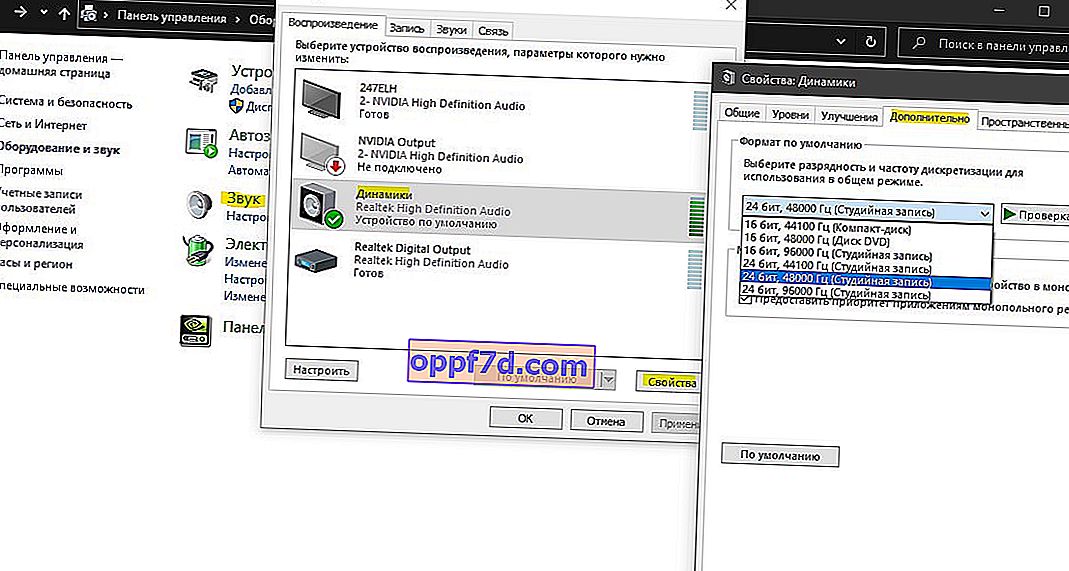
5. Dezactivați detectarea conectorului panoului frontal
Dacă Windows 10 nu vede căștile, atunci trebuie să dezactivați detectarea automată a mufelor în Realtek, deschideți Realtek HD Audio Manager și bifați caseta de lângă Dezactivați detectarea mufei panoului frontal .
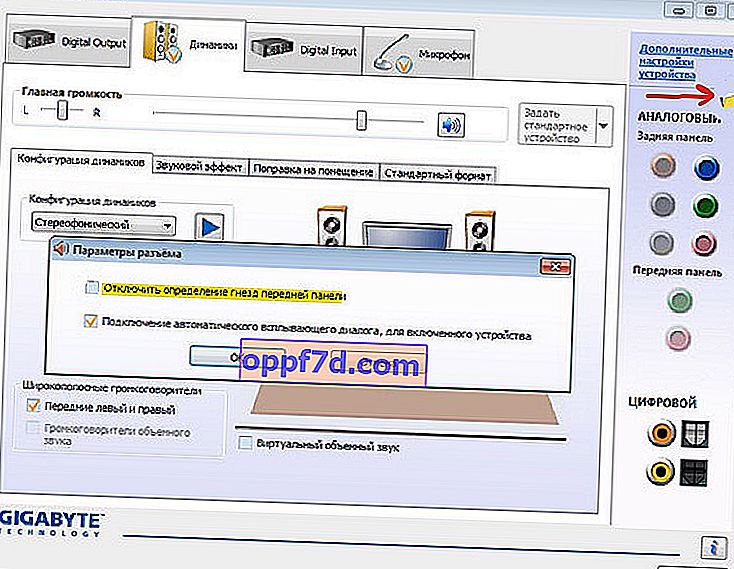
6. Sfaturi suplimentare
Ar trebui să înțelegeți că Realtek nu mai există și este utilizat doar pe plăcile de bază mai vechi ale computerului. Dacă căștile încă nu funcționează în Windows 10, atunci:
- Dezinstalați driverele Realtek și programați complet, deoarece driverele de sunet standard de înaltă definiție audio funcționează bine în mod implicit în Windows 10 cu plăci de bază mai vechi.
- Accesați site-ul oficial al producătorului plăcii de bază și identificați placa de sunet și descărcați driverul.
- Dacă laptopul nu vede căștile, atunci ar trebui să acordați atenție programului încorporat de la producătorul laptopului, cum ar fi Smart Audio și altele asemenea. Astfel de programe îndeplinesc funcții precum Realtek. Merită să acordați atenție parametrilor căștilor, a sunetului de ieșire sau să încercați să eliminați programul de pe laptop.
