Instalarea Windows 10 pe un computer sau laptop este un proces lung și ușor pe care îl poate gestiona chiar și un utilizator începător. Dumneavoastră puteți instala Windows 10 de pe o unitate flash fără ajutorul specialiștilor. În acest ghid pas cu pas despre cum să curățați corect instalarea Windows 10 pe un computer sau laptop, cum să descărcați imaginea ISO Windows 10 originală și să creați o unitate flash de instalare utilizând utilitarul oficial Microsoft MediaCreationTool.
Crearea unei unități flash de instalare Windows 10
Pasul 1 . Accesați site-ul web Microsoft și descărcați un program special care va crea automat o unitate USB de instalare. Faceți clic pe „ Descărcați instrumentul acum ” și descărcarea va începe. Apoi, introduceți unitatea flash USB în computer sau laptop și rulați utilitarul MediaCreationTool descărcat.
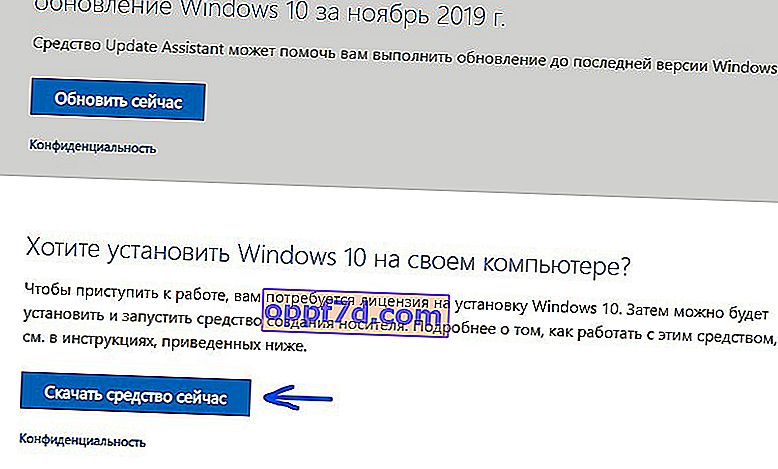
Pasul 2 . După lansarea instrumentului, urmați instrucțiunile de pe ecran, selectați „ Creați suporturi de instalare (unitate flash, disc sau ISO) ”, într-o fereastră nouă „ unitate flash USB ”. Apoi, selectați unitatea flash pe care ați introdus-o în portul USB și faceți clic pe „Următorul”. Procesul automat de descărcare a Windows 10 va fi lansat și sistemul va fi apoi scris pe unitatea flash USB ca instalare.

Pornirea de pe o unitate flash USB prin BIOS sau BootMenu
Pentru ca un computer sau laptop să vadă unitatea flash de instalare când este pornită, trebuie să o puneți în primul rând ca bootloader. Acest lucru se poate face în două moduri: prin setări BIOS sau BootMenu. BootMenu - Cel mai simplu și mai rapid mod de a face față chiar și unui utilizator începător. Îl vom lua ca exemplu.
Pentru cei care doresc să pună o unitate flash USB în primul rând în BIOS.
Pasul 1 . Introduceți, dacă este tras, unitatea flash USB de instalare creată cu Windows 10 în portul USB al computerului sau laptopului. Reporniți computerul și la pornire veți vedea că trebuie să faceți clic. În cazul meu, BootMenu este tasta F11 , apăsați-o continuu până când apare fereastra de selecție a încărcătorului de încărcare . Este posibil să trebuiască să reporniți computerul de câteva ori pentru a vedea și a vă aminti butonul.
Este posibil să aveți un alt buton, căutați cuvântul Meniu de pornire și butonul asociat cu acea linie. Acesta este de obicei F12, F11, F2 sau F8.
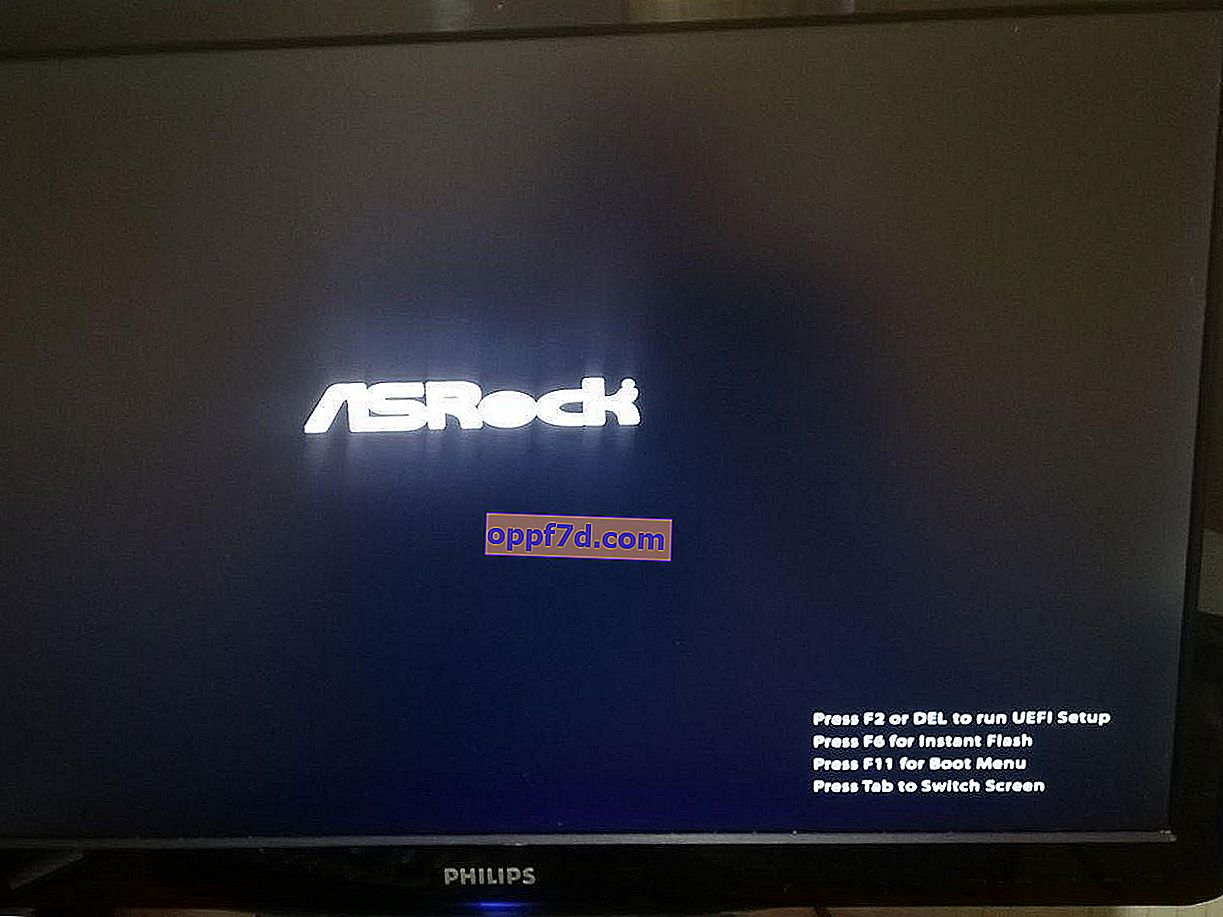
Pasul 2 . Când aveți un BootMenu pentru alegerea unui încărcător de încărcare, selectați unitatea flash USB de instalare cu Windows 10. După selectare, vă sfătuiesc să apăsați imediat F1 pentru a începe să citiți unitatea flash. Veți vedea inscripția „ Apăsați orice tastă pentru a porni de pe CD sau DVD ” și apăsați F1 la intervale de 1 secundă. Acest lucru nu este întotdeauna necesar.
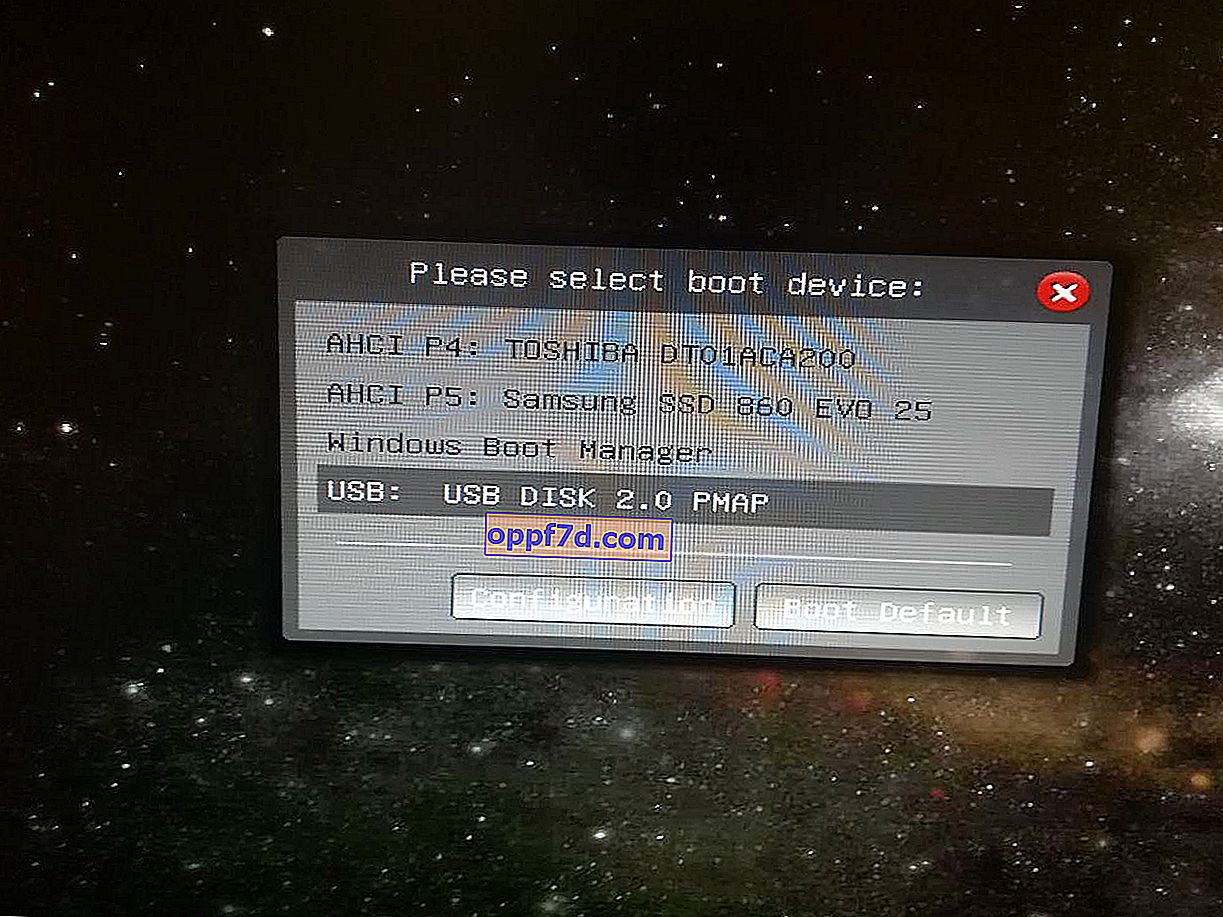
Instalarea Windows 10 de pe o unitate flash USB pe un laptop sau PC
Apoi, veți rula procedura de instalare a Windows 10 pe un computer sau laptop.
Pasul 1 . Selectați limba, aspectul, formatul orei și faceți clic pe „Următorul”. În fereastra nouă, faceți clic pe „ Instalați ”.
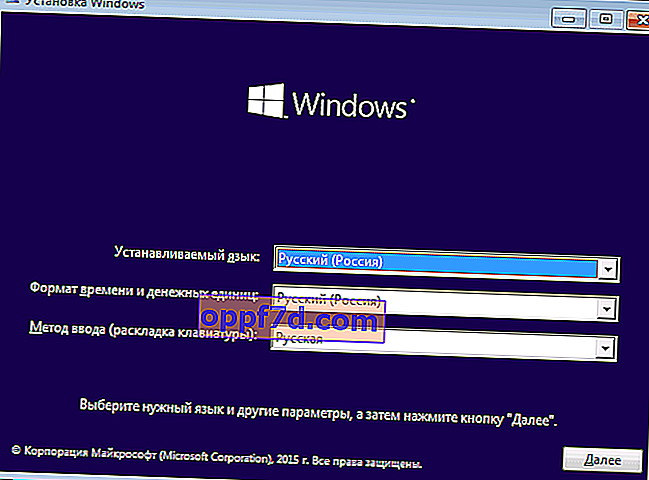
Pasul 2 . Când ați ajuns la activarea produsului folosind o cheie, atunci aveți două opțiuni: dacă tocmai ați cumpărat o cheie, atunci introduceți-o în câmp. Dacă nu aveți o cheie și doriți să activați sistemul ulterior sau dacă ați activat anterior Windows 10, faceți clic pe „ Nu am o cheie de produs ”.
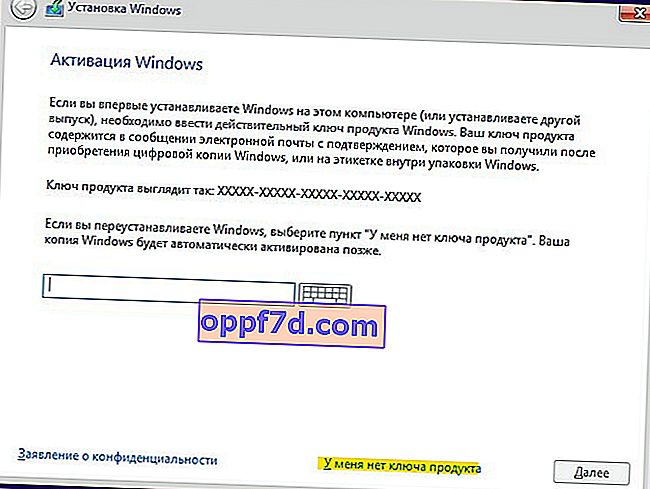
Pasul 3 . Selectați ediția corespunzătoare a Windows 10. Este posibil ca acest pas să nu apară dacă ați introdus imediat cheia de mai sus. Acesta va detecta automat revizia cu ajutorul tastei. Și cei care au dat clic pe „ Nu am o cheie de produs ” trebuie să selecteze ediția care a fost activată pe computer sau laptop înainte de a instala sistemul. Dacă nu aveți o cheie sau doriți să o achiziționați mai târziu, alegeți orice ediție de Windows 10.
Vă ajută: comparați edițiile Windows 10.
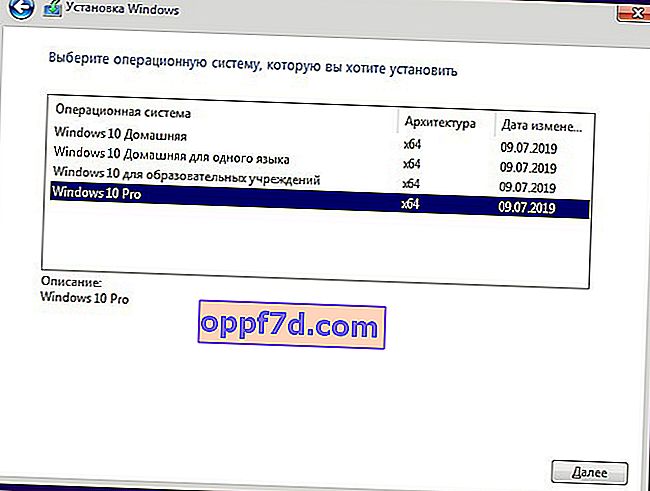
Pasul 4 . În acest pas, aveți două opțiuni: actualizați Windows 10 curent dacă este instalat pe computer sau instalați Windows 10 curat. De obicei, a doua opțiune este aleasă pentru a configura sistemul de la zero. Selectați „ Personalizat: numai instalare Windows ”.

Pasul 5-1 . Acesta este un pas important în aspectul discului. Dacă aveți mai multe unități de hard disk sau SSD pe computer, acestea vor fi numerotate ca Disk 0, Disk 1 etc. La rândul său, Discul 0 sau Discul 1 pot avea mai multe partiții locale. Figura de mai jos arată că „Type: System” este o secțiune specială pentru fișierele de sistem și nu poate depăși 100 MB. Se află pe discul 0, ceea ce înseamnă că trebuie să instalăm Windows 10 pe discul 0 în secțiunea „Principal”. Dacă aveți fișiere de sistem pe discul 0 și Windows 10 pe discul 1, atunci veți avea probleme cu bootarea sistemului în viitor. Dacă vă amintiți pe ce disc a fost instalat Windows 10 înainte, atunci instalați-l pe discul și partiția curente. Citiți pasul 5-2.
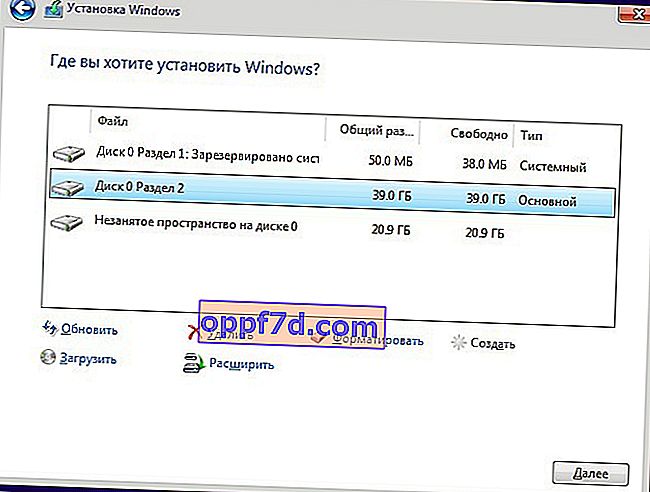
Pasul 5-2 . Este luată în considerare cea mai bună opțiune - să ștergeți complet discul 0 și să îl creați din nou. Ar trebui să înțelegeți că toate informațiile de pe discul 0 și partițiile sale vor fi șterse . Apoi, va partiționa automat discurile și partițiile necesare pentru sistem. În acest fel, scăpați de erori precum GPT, MBR.
Pentru a șterge discul 0, selectați pe rând toate partițiile asociate cu „discul 0” și faceți clic pe ștergere. Apoi, veți avea o unitate comună numită „ Spațiu nealocat pe discul 0 ”. Selectați-l și faceți clic pe „ Creați ” mai jos , specificați dimensiunea dorită a discului și „Următorul”. Partițiile automate de sistem și o partiție pentru instalarea Windows 10 vor fi create sub tipul „Primar”. (vezi imaginea de mai sus pasul 5-1).
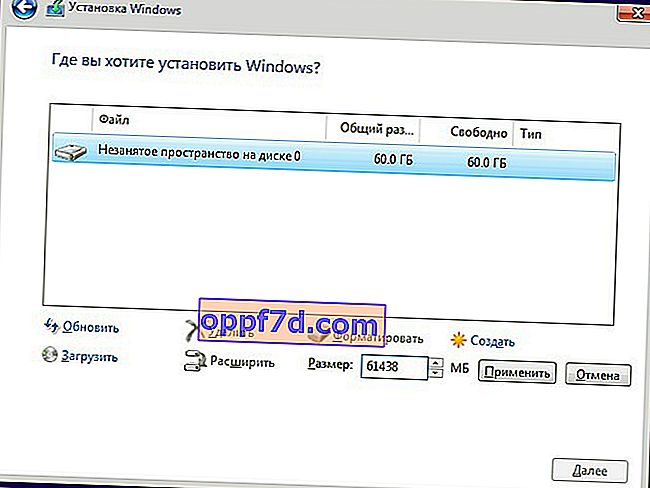
Pasul 6 . Apoi, va fi lansat procesul de instalare a Windows 10. Există o singură nuanță, la finalizarea computerului sau laptopului va fi repornit și puteți reveni la meniul de instalare Windows 10, deoarece dispozitivul de pornire - o unitate flash USB - este pe primul loc. În acest caz, scoateți stick-ul USB din portul USB și reporniți din nou computerul sau laptopul.
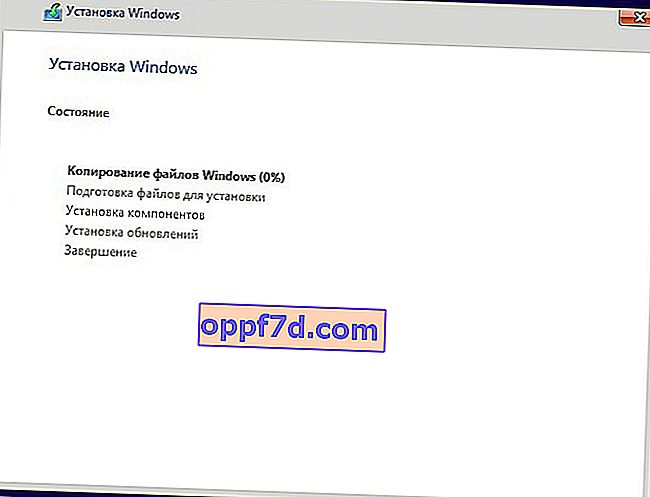
Pasul 7 . Apoi selectați regiunea, ora, aspectul dorit. Selectați opțiunea pentru contul dvs. de uz personal .
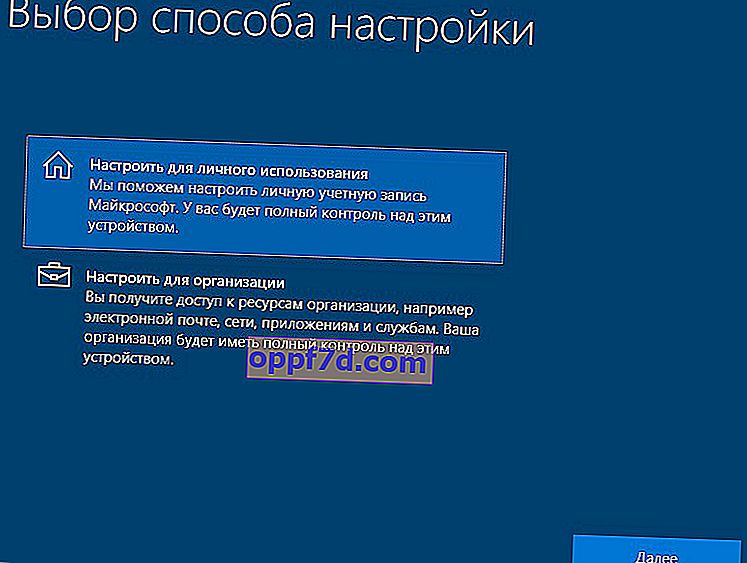
Pasul 8 . Dacă aveți o conexiune la internet, vi se va solicita să creați un cont Microsoft. Acesta este un fel de a crea un cont pe site-ul Microsoft care va fi legat de Windows 10. Dacă doriți să creați un cont local obișnuit, faceți clic pe „ Contul offline ” de mai jos .
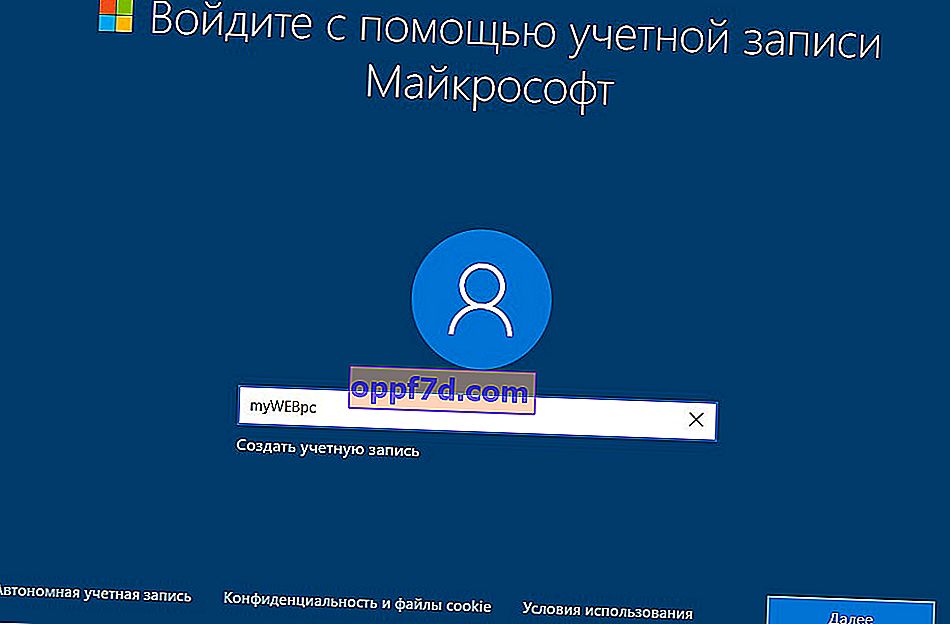
Pasul 9 . Am dat clic pe „ Cont offline ” și voi continua să mă bazez pe acesta. O nouă fereastră vă va cere să creați un cont Microsoft, dar faceți clic pe „ Funcții limitate ” pentru a crea unul offline. Vino cu un nume și o parolă. Dacă nu aveți nevoie de o parolă , lăsați câmpul necompletat și dați clic pe „Următorul”.
Puteți crea un cont Microsoft oricând în setări.
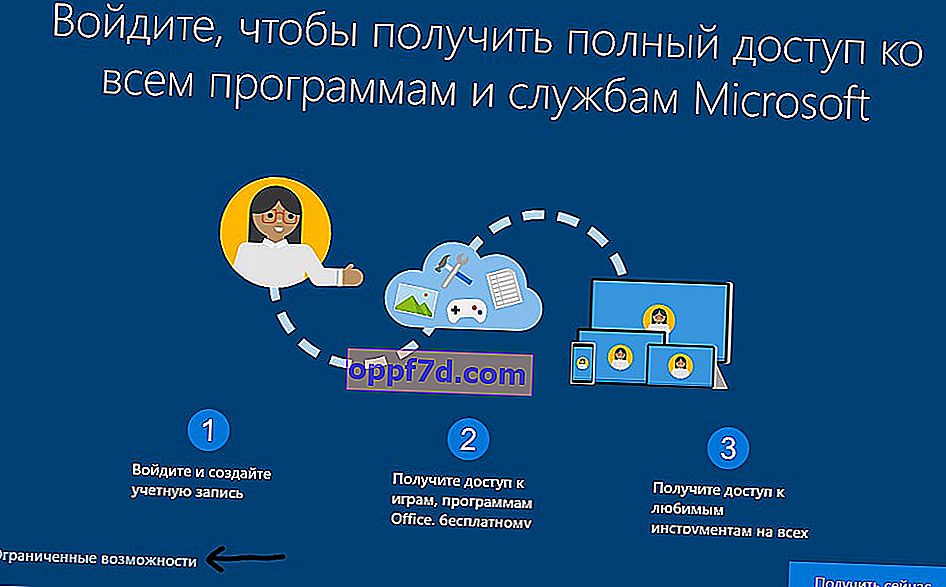
Pasul 10 . În acest moment dezactivez toate opțiunile pentru computer. Dar dacă utilizați o tabletă sau laptop, vă recomand să lăsați „Căutare dispozitiv” pentru a-l găsi în caz de furt și parametrul „Locație” pentru a afișa informații exacte.
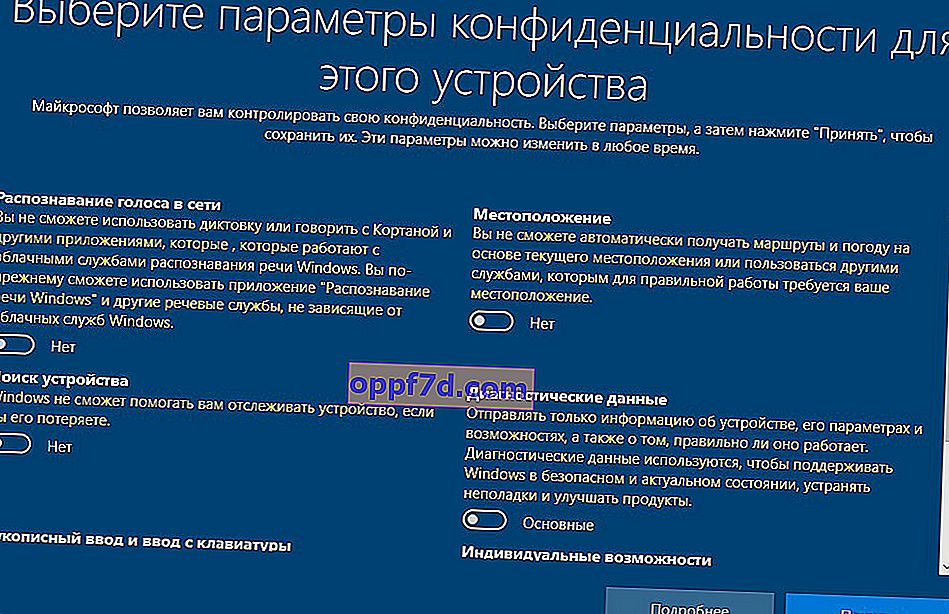
Pasul 11 . Apoi, va începe instalarea componentelor necesare și a aplicațiilor UWP standard. Așteptați 10 minute și veți avea un desktop Windows 10. Instalarea Windows 10 va fi finalizată.

