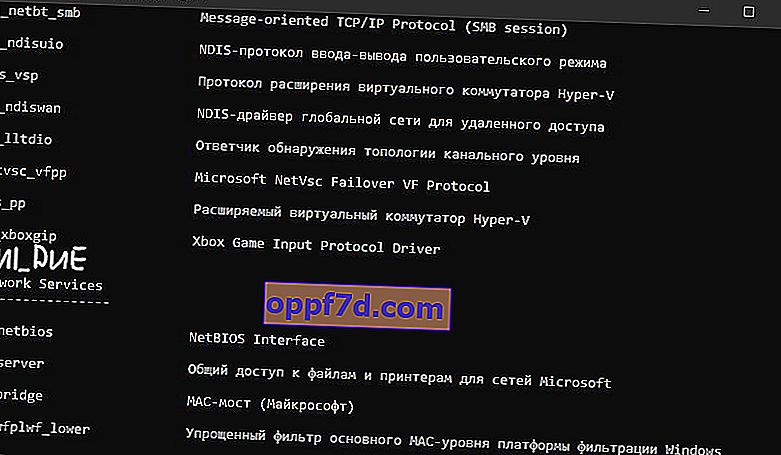Laptopurile sunt dotate cu un card WLAN încorporat pentru conectarea la rețelele wireless prin Wi-Fi. De asemenea, puteți cumpăra un adaptor wireless WiFi separat pentru computerul desktop pentru a vă conecta la Internet sau la alte rețele. Când laptopul se află în raza unui semnal de router WiFi (modem) care distribuie Internetul prin WiFi, o listă a rețelelor Wi-Fi detectate va fi afișată în Windows 10/7 / 8.1. Există momente în care există o rețea WiFi și o puteți verifica folosind telefonul dvs., dar pe un laptop care rulează Windows 10 sau Windows 7, nu există o listă de rețele Wi-Fi și nu există conexiuni disponibile. De asemenea, este posibil să existe o singură rețea pe listă și restul să lipsească.
Soluțiile vor funcționa atât pentru Windows 7, cât și pentru Windows 10, dar problema va suna diferit. În Windows 7, este posibil să întâmpinați o problemă Wi-Fi atunci când adaptorul de rețea fără fir este tăiat cu o cruce roșie în tava de sistem și în locul listei rețelelor Wi-Fi, acesta afișează un mesaj că nu există conexiuni disponibile . În Windows 10 , este posibil să aveți doar o listă goală de rețele WiFI cu mesajul că nu au fost găsite rețele Wi-Fi .

Nu există conexiuni WiFi disponibile pe Windows 10/7
În primul rând, pentru a exclude probleme minore, opriți modemul și laptopul timp de 1 minut. Apoi reporniți totul și verificați dacă sunt disponibile rețele Wi-Fi. Dacă aveți un telefon, atunci încercați să găsiți rețele Wi-Fi și, dacă acestea sunt găsite, atunci cel mai probabil este o problemă hardware în laptop sau software în Windows 10/7.
1. Resetare rețea
Rulați Command Prompt ca administrator și introduceți următoarele comenzi în ordine, apăsând Enter după fiecare pentru a reseta rețeaua.
netsh winsock resetnetsh int ip resetipconfig /releaseipconfig /renewipconfig /flushdns
Reporniți sistemul după finalizarea tuturor comenzilor, iar rețeaua WiFi ar trebui să apară în listă.

2. Comutator fizic al adaptorului WiFi
Laptopurile au combinații de butoane care pot activa și dezactiva fizic hardware-ul. Aceasta poate include tastaturi desktop. Pentru a utiliza adaptorul wireless WiFI în sine, trebuie să apăsați combinația de butoane Fn + F2 . Deoarece tastaturile sunt diferite și combinația poate fi diferită, căutați o pictogramă care seamănă cu WiFi sau cu o rețea fără fir.

3. Verificarea adaptoarelor de rețea
Apăsați combinația de taste Win + R și introduceți ncpa.cpl pentru a deschide adaptoarele de rețea. Dacă există un adaptor de rețea virtual creat de mașina virtuală, dezactivați-l. De asemenea, dacă adaptorul „ Rețea fără fir ” este dezactivat , activați-l făcând clic dreapta pe el. Dacă laptopul nu vede rețeaua Wi-Fi, treceți la pasul următor.
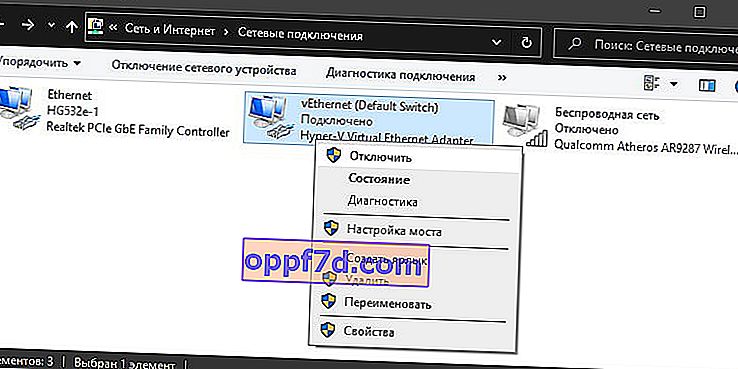
4. Scoaterea driverului și a adaptorului
Apăsați comanda rapidă de la tastatură Win + R și introduceți devmgmt.msc pentru a deschide Manager dispozitive. Găsiți și extindeți coloana „ Adaptoare de rețea ”. Lista va conține toate adaptoarele de rețea, inclusiv cele virtuale. Aveți nevoie de un adaptor WiFi fără fir și este etichetat Wireless sau Wlan . Faceți clic dreapta pe el și continuați în ordine:
- Actualizați driverul . Dacă nu ajută și adaptorul nu are nevoie de cel mai recent driver, atunci
- Scoateți dispozitivul și reporniți laptopul.
- După repornire, driverul va fi instalat automat.
- Dacă nu este instalat, selectați „ Actualizați configurația hardware ”.

5. Verificarea serviciului
Dacă ați folosit optimizatori, cel mai probabil au dezactivat serviciul Wlan. Apăsați Win + R și tastați services.msc pentru a deschide serviciile Windows. Găsiți „ Serviciul de autoconfigurare WLAN ” în listă și faceți dublu clic pe el. Tipul de pornire ar trebui să fie „ Automat ” și ar trebui să ruleze. Faceți clic pe „ Rulați ” dacă este oprit. Dacă un laptop sau computer nu vede rețeaua WiFI, treceți la punctul următor, ceea ce pentru unii poate fi foarte eficient.
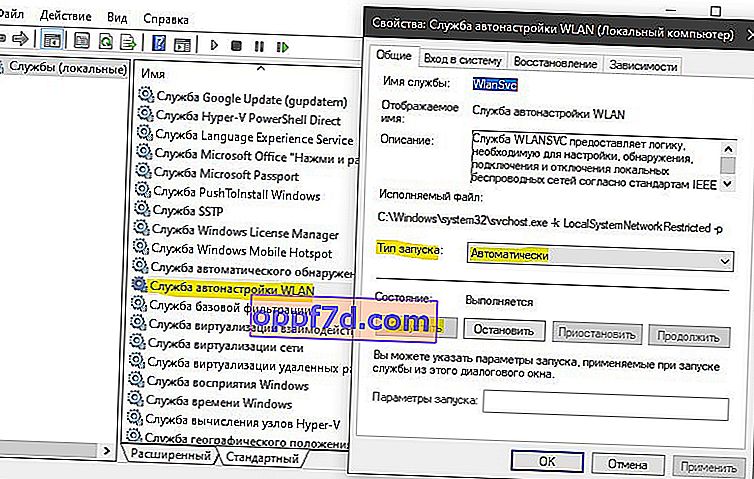
6. Regiunea și frecvența adaptorului
Setările de regiune ale adaptorului dvs. Wi-Fi trebuie să se potrivească cu cele ale routerului dvs. Wi-Fi, altfel laptopul dvs. nu va putea găsi rețeaua wireless. De asemenea, puteți modifica parametrii de frecvență. Apăsați Win + R și tastați devmgmt.msc pentru a deschide din nou Device Manager. Extindeți lista de adaptoare de rețea și faceți dublu clic pe wireless. Apoi, accesați fila „ Avansat ” și să începem. Dacă aveți lățime de bandă , încercați să setați numai 20 MHz . Dacă nu îl aveți, dar există o lățime de canal 802.11n pentru 2,4 GHz , atunci schimbați-l doar la 20 MHz.
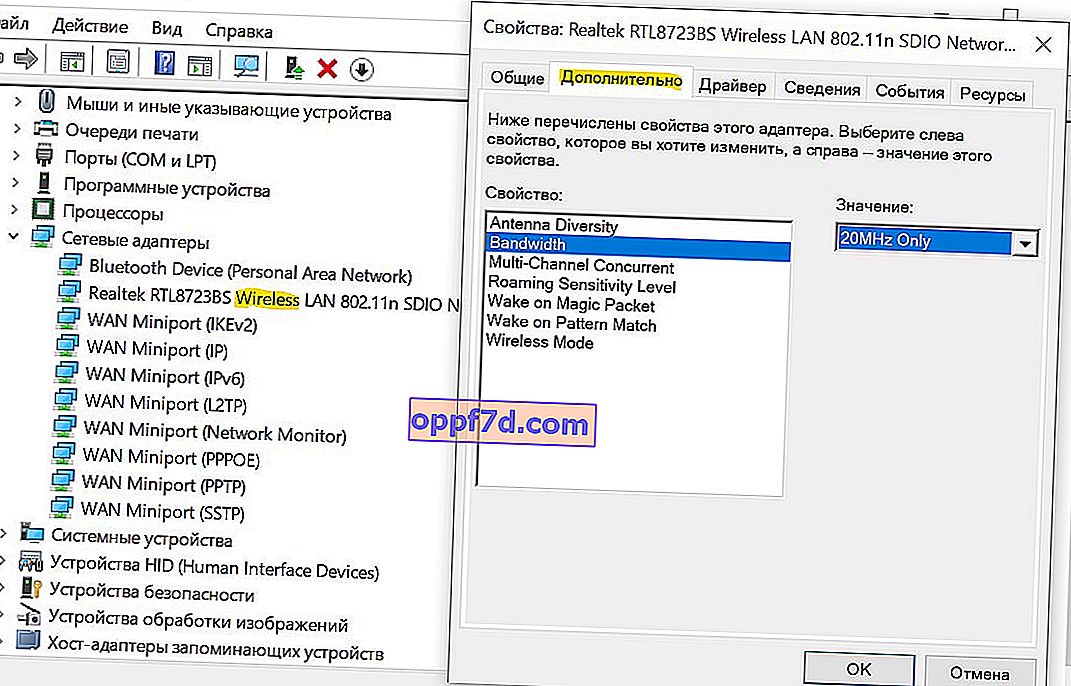
Dacă aveți o coloană „ Țară și regiune (2,4 GHz) ” în limba engleză. ( Țara Regiunii 2,4 GHz ), apoi setați valoarea # 5 (1-14) , dacă nu a ajutat, atunci setați # 1 (1-13) .

De asemenea, dacă gama 802.11 / b este configurată pe router în sine și 802.11 / n pe adaptor , atunci WiFi nu va funcționa cu modemul și alte rețele care au o gamă diferită. Din acest motiv, selectați banda triplă universală IEEE 802.11 b / g / n .
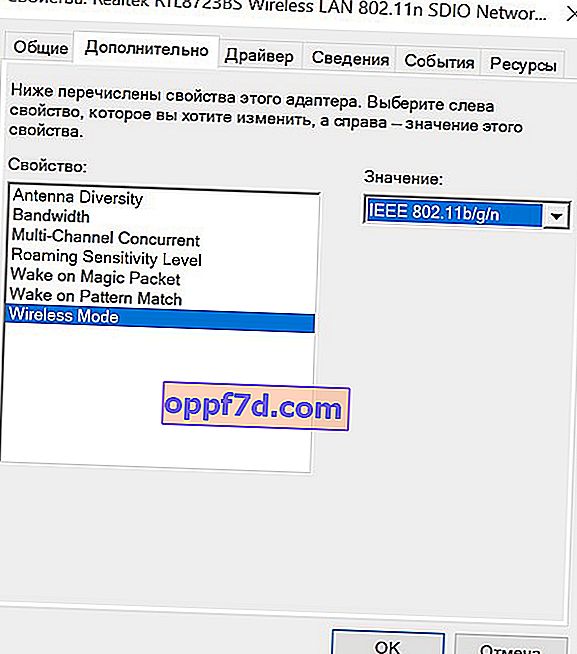
7. Intrare de registry VPN învechită
Creați un punct de restaurare a sistemului înainte de a efectua procesul. Problema WiFi este cauzată în principal de un software VPN învechit. Rulați linia de comandă ca administrator și tastați:
netcfg -s n
Dacă găsiți DNI_DNE într-o listă lungă , atunci trebuie să îl ștergeți. Este legat de vechiul client VPN Cisco. Introduceți comanda de mai jos pentru a elimina intrarea de registry:
reg delete HKCR\CLSID\{988248f3-a1ad-49bf-9170-676cbbc36ba3} /va /f
Introduceți următoarea comandă mai jos:
netcfg -v -u dni_dne
Reporniți laptopul sau computerul și trebuie să apară o listă de rețele WiFi. În captura de ecran de mai jos, am semnat unde ar trebui să fie localizat. Nu am, de când l-am șters înainte, dar principiul este clar.