Când instalați următoarele actualizări pentru Windows 10 sau Windows 8, în unele cazuri este necesară o repornire a computerului. După repornirea computerului sau laptopului, primiți eroarea „ Nu am reușit să finalizăm actualizările. Anularea modificărilor. Nu opriți computerul ” sau „ Nu s-au putut configura actualizările Windows. Anularea modificărilor. Nu opriți computerul.", în care puteți aștepta o oră sau mai mult, și nici un progres. Puteți fi, de asemenea, într-o încărcare nesfârșită și de fiecare dată când primiți o eroare după fiecare pornire a computerului. O eroare atunci când actualizările nu au putut fi instalate poate fi cauzată de eșecul instalării unei actualizări, daune fișierele de sistem, lipsa spațiului pe disc, întreruperea alimentării sau laptopul moart în timpul instalării patch-ului. Să luăm în considerare cum să remediem problema atunci când actualizările Windows nu pot fi finalizate după repornirea computerului sau laptopului.

Nu s-au putut finaliza actualizările Windows 10. Anularea modificărilor
Există două tipuri de evenimente când primiți o eroare și, după trei reporniri, puteți porni și ajunge la desktop. Când ați ajuns la desktop, apoi faceți clic pe „ Start ”, țineți apăsat pe tastatura Shift + Shutdown + Restart pentru a intra în opțiuni avansate și a porni în modul sigur.

Al doilea scenariu este atunci când eroarea apare la nesfârșit, de fiecare dată când porniți computerul. În acest caz, încercați să apăsați butonul de resetare de pe carcasa computerului de 4 ori, cu un interval de 5 secunde. Ar trebui să fiți automat aruncat în opțiuni suplimentare, unde puteți porni în modul sigur. Dacă acest lucru nu ajută, creați o unitate flash USB de instalare cu Windows, porniți instalarea și faceți clic pe „Restaurare sistem” de mai jos. Vi se va solicita opțiuni suplimentare, unde puteți selecta CMD și porni în modul sigur.

Depanare> Opțiuni avansate> Opțiuni de încărcare> Repornire> Activare mod sigur (apăsați F4 sau 4).

1. Ștergerea unui folder și dezactivarea serviciilor
Trebuie să ștergeți folderul SoftwareDistribution cu actualizări. Mergeți la calea C: \ Windows \ SoftwareDistribution și ștergeți totul din folderul SoftwareDistribution. După repornirea în modul normal și verificați dacă eroarea este rezolvată.
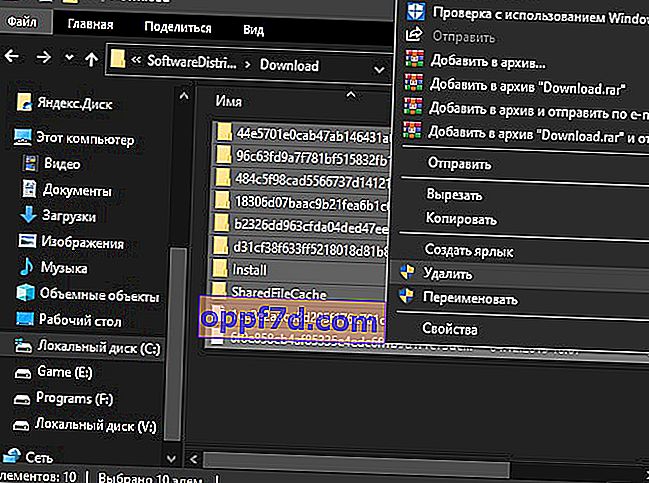
Dacă, atunci când încercați să ștergeți fișierele din folderul SoftwareDistribution, apare o eroare că fișierul este ocupat de un alt proces, atunci trebuie să opriți unele servicii. Deschideți un prompt de comandă ca administrator și introduceți comenzile pe rând:
net stop wuauservnet stop bitsnet stop cryptSvcnet stop msiserver
Nu acordați atenție dacă este scris că serviciul nu funcționează. Nu închideți promptul de comandă, dar urmați mai jos.

Apoi, mergeți la calea C: \ Windows \ SoftwareDistribution și ștergeți conținutul folderului. Conținutul se va șterge fără erori. Apoi, reluăm serviciile pe care le-am oprit mai sus. Introducem următoarele comenzi în linia de comandă pentru a porni serviciile:
net start wuauservnet start bitsnet start cryptSvcnet start msiserver
Pornim în modul normal și vedem dacă eroarea a fost remediată când actualizările nu au putut fi finalizate.
2. Depanarea
Încercați să rulați instrumentul de depanare automată în Centrul de actualizare. Accesați Setări > Actualizare și securitate > Depanare > Windows Update și rulați instrumentul de depanare.

3. Activarea serviciului de pregătire a aplicațiilor
Activarea Serviciului de pregătire a aplicațiilor vă poate ajuta, mai ales dacă a existat o actualizare majoră a versiunii. Serviciul pregătește aplicațiile pentru utilizare prima dată când un utilizator se conectează la sistem. Apăsați Win + R și tastați services.msc pentru a deschide rapid serviciile. Găsiți serviciul de pregătire a aplicației și faceți dublu clic pe el. În proprietăți, selectați tipul de pornire „ Automat ” și faceți clic pe „ Start ”. Verificați dacă eroarea în care actualizările Windows 10 nu s-au finalizat a fost rezolvată.
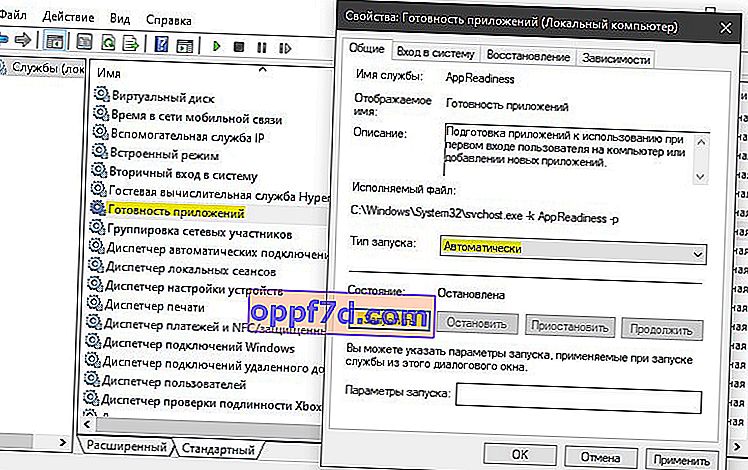
4. Dezactivați Centrul de actualizare
Puteți încerca să remediați problema dezactivând actualizările automate Windows. Pentru a face acest lucru, va trebui să dezactivați serviciul Windows Update. Apăsați Win + R și introduceți services.msc . Găsiți „ Windows Update ” în listă , faceți dublu clic pe acesta și „ Stop ”, tipul de pornire este „ Dezactivat ”.
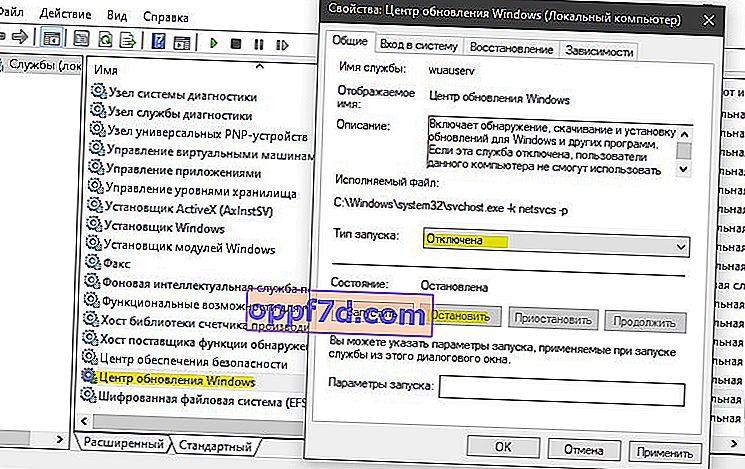
5. Recuperarea sistemului
Porniți în opțiuni avansate și selectați „ Restaurare sistem ”. Dacă nu ați dezactivat manual punctele de restaurare a sistemului, puteți rula sistemul înapoi câteva zile sau ore la o stare de lucru.

Sfat bonus : Puteți vizualiza istoricul actualizărilor accesând Setări > Actualizări și securitate > Actualizări Windows > Vizualizare istoric actualizări . Veți avea scris „nu s-a instalat” și va fi indicat numărul patch-ului KB ... Amintiți-vă numărul KB ... și accesați directorul oficial Microsoft, introduceți numărul patch-ului în căutare și descărcați-l separat. Mai jos este un link către ghidul complet.
