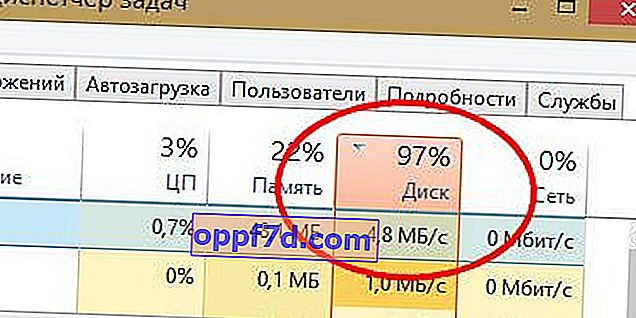Una dintre cele mai dificile probleme de rezolvat cu Windows 10 / 8.1 este atunci când sistemul nu mai răspunde sau răspunde lent. Orice poate fi vinovatul acestei probleme, dar cel mai frecvent motiv este atunci când discul este încărcat 100% în managerul de activități. Mulți oameni au început să acorde atenție utilizării persistente a discului după actualizarea Windows 7 la 8.1 și 10.
Acest ghid vă va conduce pas cu pas prin diferite soluții pentru a remedia problema indicată. Multe forumuri și site-uri menționează metode precum dezactivarea serviciilor de preluare și preluare, dar nu voi recomanda același lucru, deoarece aceste servicii nu au sens. Adică, îl puteți dezactiva pentru a remedia problema de încărcare a discului de 100%.
Remediați când discul este încărcat 100% în Windows 10 / 8.1
Notă: vă recomand să creați un punct de restaurare. Și creați de fiecare dată când întreprindeți orice acțiune cu instrucțiuni pe site-uri și forumuri.
1 . Actualizarea ferestrelor poate duce la o utilizare ridicată a discului. Închideți toate programele și așteptați ca Windows să instaleze actualizări, apoi reporniți computerul.
2 . Folosind Panoul de control, dezinstalați toate browserele, cu excepția EDGE și Internet Explorer. Aceasta izolează problema cu pluginuri (extensii de browser). O altă sugestie este de a elimina pluginurile unul câte unul din fiecare browser și de a verifica dacă problema de încărcare a discului este rezolvată. Se știe că Adobe Flash și Shockwave Player sunt responsabile pentru utilizarea discului. Știind faptul că browserele pot fi reinstalate în câteva secunde, apoi ștergeți folderul „ TEMP ” tastând % Temp% în linia de explorare (computerul meu) . Goliți folderul Prefetch (preluarea fișierelor) sub calea C: \ Windows... Dacă folderele nu au fost complet șterse, atunci vă recomand să porniți în modul sigur pentru a le șterge complet. Reporniți sistemul și așteptați 12 minute, dacă cauza este eliminată, puteți reinstala din nou browserele șterse.
3 . Este demn de luat în considerare impactul urmăririi diagnostice pe Windows 10. Mulți utilizatori dau vina pe DiagTrack pentru utilizarea de disc 100%. Dacă îl vedeți în managerul de activități în utilizarea încărcării pe disc, dezactivați-l. Rulați Command Prompt ca administrator și introduceți comenzile acolo una câte una:
sc config "DiagTrack" start= disabledsc stop "DiagTrack"
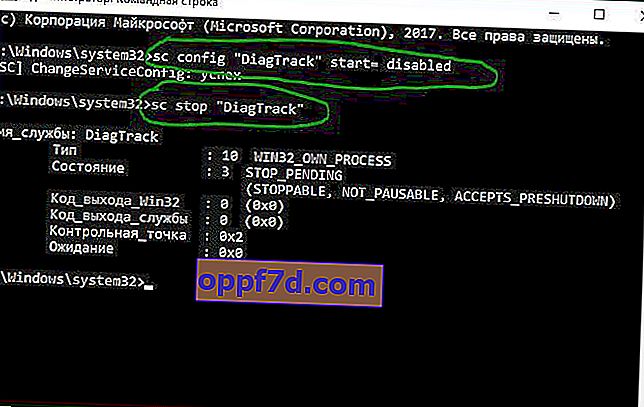
4 . Rulați linia de comandă ca administrator. Tastați căutarea „cmd” și faceți clic dreapta pe lansare ca administrator. În CMD, introduceți următoarea comandă chkdsk . Această comandă va remedia erorile de pe disc.

Dacă acest lucru nu ajută, atunci vom rula această procedură cu funcții îmbunătățite. Tastați următoarea comandă și apăsați Enter:
chkdsk.exe /f /r
5 . Deschideți Windows Defender și dezactivați protecția în cloud și priviți discul de boot.
6 . Windows Search Indexer este un proces care ar putea fi vinovatul pentru problema dvs. de utilizare a discului de 100%. Dacă nu utilizați Windows Search, puteți dezactiva Windows Search și puteți verifica dacă problema este rezolvată.
7 . Dezactivați Print Manager , care la rândul său funcționează simultan pentru toți utilizatorii. Apăsați comanda rapidă de la tastatură Win + R și tastați services.msc . Imprimanta dvs. nu va mai funcționa după aceasta. Dar măcar poți verifica motivul sau nu. Dacă motivul este în acest punct, atunci încercați să conectați o altă imprimantă sau să actualizați driverul.
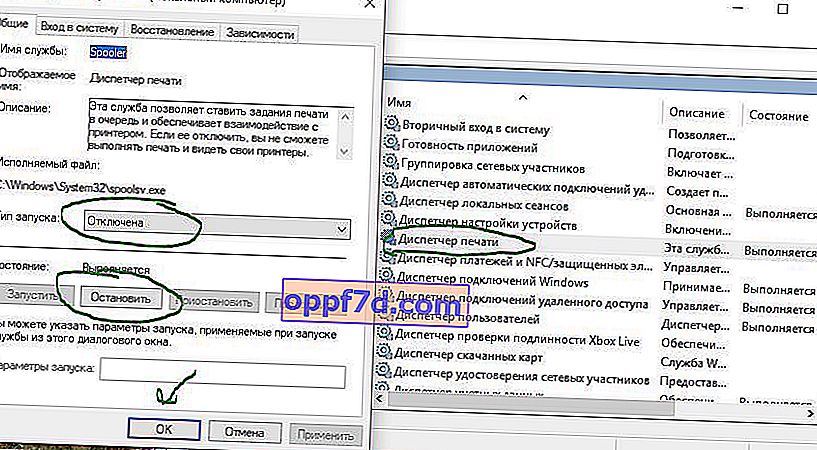
8 . Reglarea efectelor vizuale vă va ajuta să reduceți utilizarea discului.
9 . Actualizați driverele la cele mai recente versiuni.
10 . Deschideți un prompt de comandă și introduceți sfc / scannow pentru a verifica integritatea fișierelor de sistem.

11 . Deschideți un prompt de comandă, tastați următoarea comandă și apăsați Enter pentru a rula instrumentul de depanare a performanței.
msdt.exe /id PerformanceDiagnostic
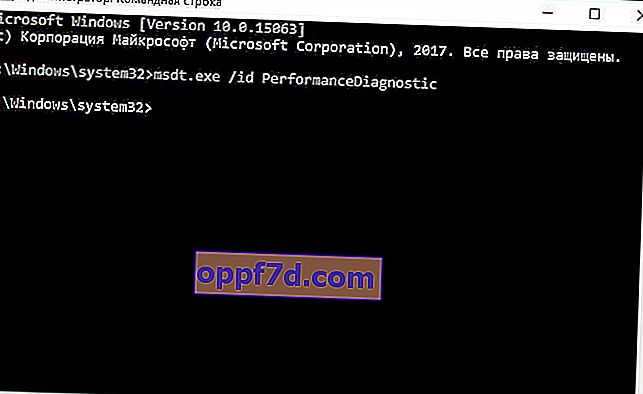
12 . Memoria virtuală este o combinație de memorie RAM și spațiu pe disc și poate cauza suprautilizarea discului. Dacă nu există suficientă memorie RAM pentru a finaliza sarcina, discul este utilizat pentru a suplimenta memoria RAM. Datele mutate pe disc sunt apoi returnate în RAM. Încercați să ajustați fișierul swap și să vă jucați cu dimensiunile. Setați fișierul de paginare de 1,5 ori mai mare decât memoria RAM instalată pe computer și verificați, dacă nu ajută, apoi vedeți setarea mai optimă a fișierului de paginare.
13 . Dacă toate celelalte nu reușesc, puteți reseta Windows. Puteți face o copie de rezervă a sistemului pentru a reveni mai târziu.
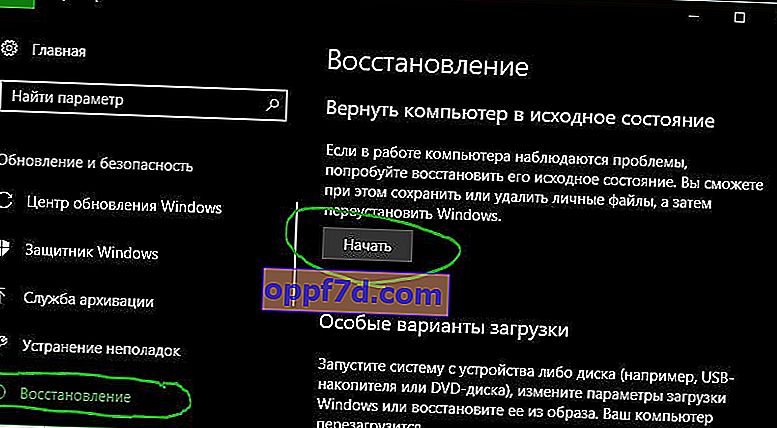
14 . Modurile de alimentare standard sunt mai predispuse la utilizarea de disc 100%, dar trecerea la performanțe ridicate rezolvă adesea problema. Apăsați Win + X și selectați „ Power Management ”, apoi faceți clic pe „ Advanced Power Options ” și activați „ High Performance ”.
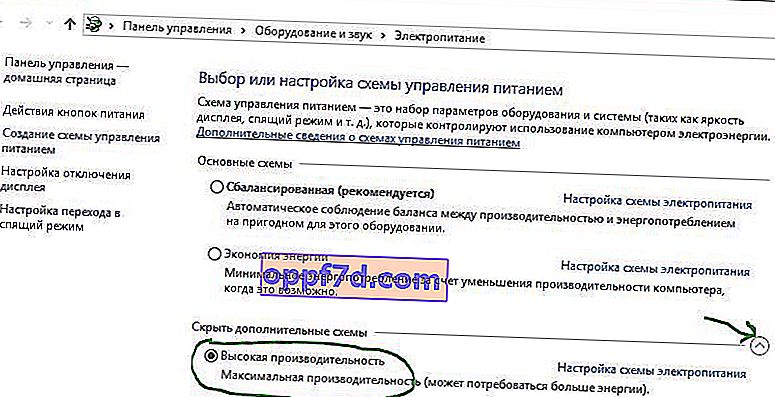
15 . Discul poate fi încărcat la 100% din cauza defragmentării, care este configurată pe un program. Căutați în Windows „ task scheduler ” și rulați aplicația. Dezactivați toate sarcinile programate de defragmentare a discului.
16 . În caz contrar, dacă Managerul de activități arată utilizarea discului 100% pe dispozitivele Windows 10 cu Mod de întrerupere și Mesaj de alertă (MSI) activate, consultați articolul de asistență.
Sfat : uzura discului este principalul vinovat pentru înghețarea și încărcarea sub 100%. Dacă discul dvs. are deja 7 ani, cel mai probabil va trebui să fie înlocuit.