Codul de eroare 0xc0000221 pe Windows 10 apare de obicei atunci când sistemul dvs. nu va porni. Uneori puteți trece prin această eroare de ecran albastru și puteți intra în ecranul de conectare, deoarece nu se întâmplă la fiecare boot. Dar, în unele cazuri, ecranul albastru al morții continuă să apară cu eroarea 0xc0000221 și sistemul se blochează în bucla de reparare automată. Această eroare poate apărea din cauza unor probleme hardware, defecțiuni cu GPU-ul secundar, fișiere de sistem corupte, întreruperea aplicațiilor de la terțe părți etc. Acest cod de eroare indică de obicei corupția la nivel de sistem. Cu toate acestea, puterea insuficientă sau o bandă RAM introdusă recent pot fi, de asemenea, cauze posibile.
Cum se remediază eroarea 0xc0000221 în Windows 10
Să analizăm diferite soluții pentru a remedia codul de eroare 0xc0000221 în Windows 10. Dacă ați activat un punct de restaurare a sistemului, încercați să rulați sistemul înapoi la o stare de lucru. Dacă nu puteți intra în Safe Mode, rulați opțiuni avansate sau porniți pe desktop, atunci ar trebui să creați o unitate USB de instalare Windows 10. Apoi, începeți să instalați sistemul și când ajungeți la punctul de instalare, faceți clic pe „ Restaurare sistem ”. Apoi veți fi transferat la opțiunile de încărcare avansate, unde puteți selecta „modul sigur” și puteți încerca Repararea la pornire.

1. Porniți în modul sigur
Trebuie să vă asigurați că problema nu este cauzată de niciun program terț. Pentru a face acest lucru, trebuie să porniți în modul sigur și să vedeți dacă este generată o eroare. Dacă eroarea nu apare, atunci trebuie să verificați, să eliminați sau să actualizați driverele de dispozitiv. De asemenea, vă recomand să vă amintiți ce programe ați instalat recent. S-ar putea ca după instalarea unui program recent să fi început să vedeți o eroare, atunci în acest caz ar trebui să fie eliminat sau reinstalat.
2. Verificați și reparați SFC, DISM și CHKDSK
Fișierele de sistem corupte și lipsă pot produce diverse coduri de eroare, inclusiv 0xc0000221. De asemenea, sectoarele rele și rele de pe hard disk pot da această eroare. Prin urmare, vom folosi trei instrumente simultan în această soluție. Deschideți un prompt de comandă ca administrator și introduceți comenzile în ordine, așteptând finalizarea procesului după fiecare comandă:
sfc /scannow- scanează fișierele de sistem Windows deteriorate și încearcă să le repare. Reporniți computerul.

dism /online /cleanup-image /restorehealth- Va ajuta la restaurarea fișierelor de sistem dintr-o imagine de sistem. Reporniți computerul.

chkdsk C: /f /r /x- Verifică și remediază erorile de pe hard disk. Reporniți computerul.
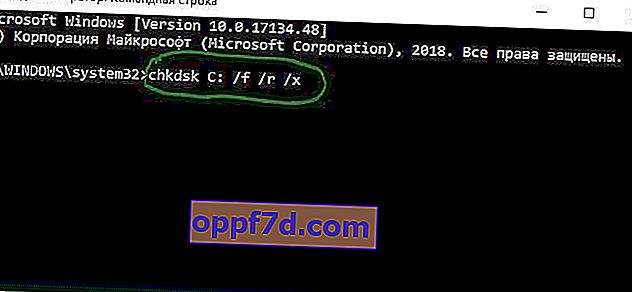
3. Verificați RAM pentru probleme
Dacă comenzile de mai sus nu au ajutat la remedierea erorii 0xc0000221, atunci problema ar putea fi în memoria RAM. Scanarea unui dispozitiv de memorie este dificilă, dar există un instrument de diagnosticare a memoriei Windows încorporat. Acesta va testa cu ușurință toată memoria RAM și va găsi sectoare defecte.
- Apăsați combinația de taste Win + R și tastați mdsched.exe pentru a rula diagnosticarea memoriei. În fereastra care se deschide, urmați instrucțiunile de pe ecran. De îndată ce computerul repornește, acesta va verifica dacă există erori în RAM.
Ghid complet: Verificarea memoriei RAM în Windows 10.
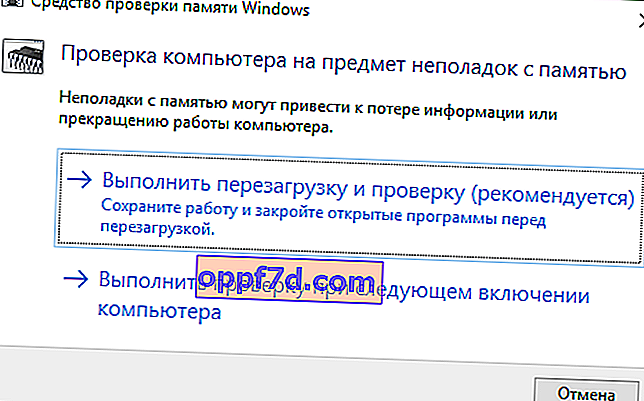
4. Scoateți dispozitivele secundare
Mai mulți utilizatori de pe forumul Windows au menționat că codul de eroare 0xc0000221 poate fi remediat deconectând toate unitățile, unitățile flash, camerele web și alte dispozitive inutile. Există posibilitatea ca problema să fie cu sursa de alimentare care nu este capabilă să gestioneze puterea necesară diferitelor unități. Dacă computerul dvs., după deconectarea a tot ce este inutil, poate porni în mod normal fără o eroare pe ecranul albastru, atunci încercați să conectați dispozitivele înapoi, unul câte unul, repornind computerul, de fiecare dată când conectați un dispozitiv nou. În acest fel, puteți identifica adevăratul vinovat.
