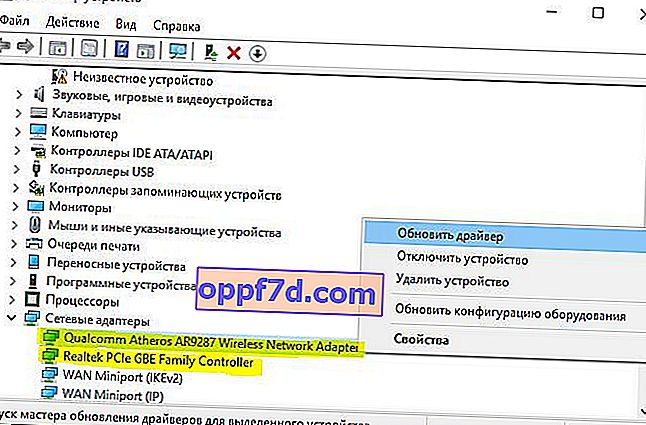Dynamic Host Configuration Protocol (DHCP) - Protocolul de configurare a gazdei dinamice este utilizat pentru a atribui automat adrese IP unice computerelor care încearcă să se conecteze la rețea. De exemplu, un computer solicită o adresă IP de la un router, apoi routerul verifică dacă există adrese IP gratuite și le atribuie computerului. Apoi, există o strângere de mână pe ambele părți și adresa IP este utilizată pentru a accesa Internetul.
Uneori pot apărea probleme la conectarea la Internet printr-un adaptor de rețea fără fir WiFi sau Ethernet prin cablu. Puteți vedea un semn de exclamare galben în tava de sistem de pe pictograma internet și probabil doriți să efectuați diagnosticarea automată pe care Windows o oferă. În timpul depanării, veți primi un mesaj de eroare conform căruia „ DHCP nu este activat pe adaptorul de rețea WiFi sau Ethernet ”. Care ar putea fi motivul acestei erori? Cum activez DHCP?

Remediați eroarea DHCP pe adaptorul wireless de rețea WiFi | Ethernet
Eroarea „ DHCP nu este activată pe adaptorul de rețea ” WiFi sau Ethernet se poate datora din diverse motive: trebuie să introduceți manual adresa IP, serviciul client DHCP nu funcționează, un driver de rețea sau un router (modem) învechit nu funcționează corect și nu funcționează corect.
În primul rând, opriți routerul și computerul, deconectați toate firele dintre ele, inclusiv sursele de alimentare. Așteptați 2 minute și reporniți totul.
1. Alocarea automată a adresei IP
Cel mai frecvent motiv pentru care DHCP nu este activat pe un adaptor de rețea este că o anumită adresă IP este setată pe adaptor. Mulți furnizori de servicii Internet își forțează utilizatorii să-și folosească adresele, inclusiv DNS.
Pasul 1 . Apăsați Win + R și tastați și tastați ncpa.cpl pentru a deschide conexiunile de rețea.
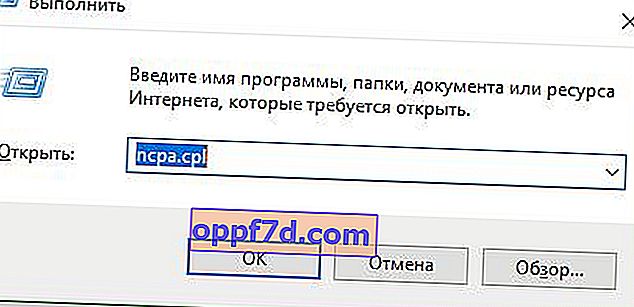
Pasul 2 . Selectați conexiunea din care aveți o conexiune la Internet, faceți clic dreapta pe ea și selectați „ Proprietăți ”. Poate fi cablu WiFi wireless sau Ethernet.

Pasul 3 . Găsiți în listă și evidențiați versiunea IP (PCP / IPv4) , apoi faceți clic pe „ Proprietăți ” de mai jos . În noua fereastră, setați valoarea la „ Obțineți automat o adresă IP ” și „ Obțineți adresa serverului DNS automat ”. Faceți clic pe OK pentru a salva modificările și a reporni computerul sau laptopul.
Notă : urmați toate metodele de mai jos și reveniți la această notă. Încercați să setați DNS 1.1.1.1 - 1.0.0.1 ca în imaginea de mai jos.

2. Activarea serviciului client DHCP
Clientul DHCP ajută computerul să înregistreze adresele IP și, de asemenea, actualizează înregistrările DNS de pe computer. Dacă clientul DHCP în sine nu funcționează, atunci pot apărea probleme cu conexiunea la Internet sau la rețea.
Apăsați comanda rapidă de la tastatură Win + R și tastați services.msc pentru a deschide serviciile. Găsiți clientul DHCP în listă și asigurați-vă că este pornit (rulează) în acest moment. Apoi faceți dublu clic pe el și într-o fereastră nouă asigurați-vă că tipul de pornire este „Automat”.

3. Resetați setările de rețea
Dacă metodele de mai sus nu au funcționat pentru dvs., pentru a remedia eroarea atunci când DHCP nu este activat pe adaptorul de rețea, atunci vom încerca să resetați setările de rețea. Porniți linia de comandă ca administrator și introduceți următoarele comenzi în ordine:
ipconfig /flushdnsipconfig /renew
Reporniți computerul sau laptopul după terminarea procesului.

4. Actualizați driverul adaptorului de rețea
Un driver de rețea învechit sau incorect poate să nu funcționeze corect. Apăsați Win + R și devmgmt.msc pentru a deschide Manager dispozitive. Găsiți adaptoare de rețea în listă și extindeți. Apoi, actualizați-vă adaptoarele. De asemenea, puteți accesa site-ul oficial al producătorului și descărca driverul de acolo.