Există multe moduri în care puteți utiliza pentru a crea un folder cu parole. Cele mai multe dintre ele necesită utilizarea unui program, dar avem o metodă îngrijită pentru a pune o parolă într-un fișier fără programe terțe. Programul poate fi șters neintenționat, ducând la pierderea datelor. Metoda noastră va putea returna totul înapoi, chiar dacă ați uitat parola pentru fișier și nu vă puteți găsi datele. Puteți viziona videoclipul.
Vă sfătuiesc să vă uitați la alte moduri:
- EFS: Cum se pune o parolă într-un folder și fișiere
- Bitlocker: Cum să introduceți o parolă pe o unitate flash USB și pe unități în Windows 10
Creați folderul de parole pe Windows 10 fără programe
Înainte de a crea un folder cu parole, creați un folder simplu oriunde. Acesta va conține un alt folder cu o parolă sigură și datele dvs. personale pe care doriți să le protejați. Vino cu orice nume, nu contează în acest caz.

Creați un document text nou în acest folder făcând clic dreapta pe un spațiu gol din folderul creat. Selectați Nou> Document Word.
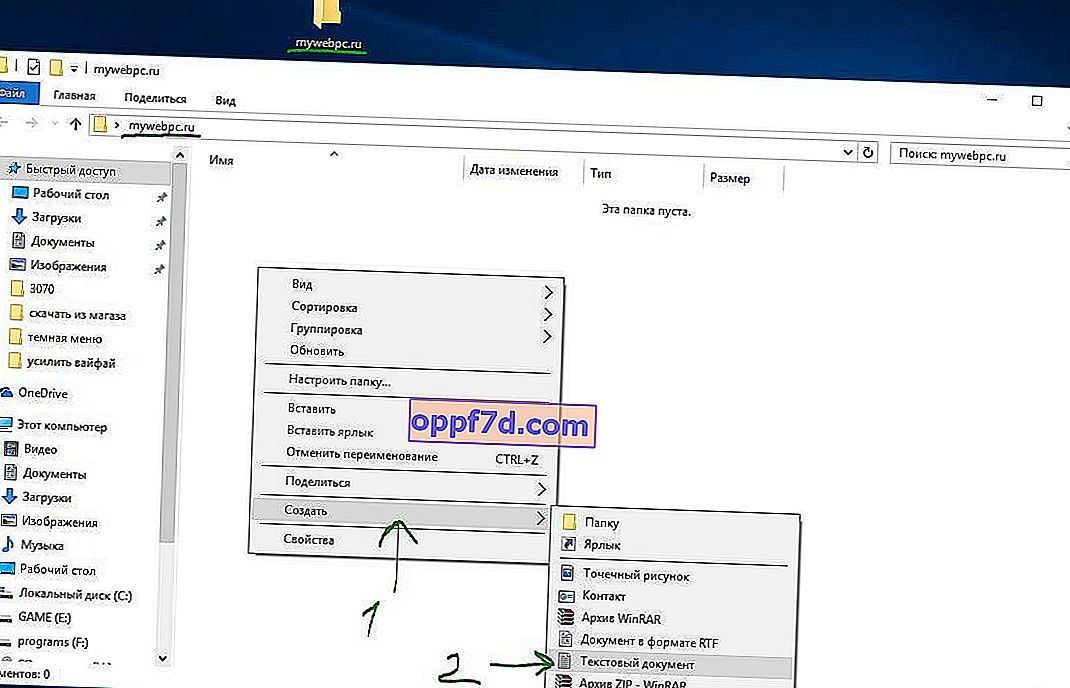
Deschideți noul text text creat. Copiați și lipiți următorul cod în acest document:
cls @ECHO OFF title Folder Private if EXIST "HTG Locker" go DEBLOCARE if NOT EXIST Private go MDLOCKER: CONFIRM echo Sigur doriți să blocați folderul (Y / N) set / p "cho =>" dacă% cho% == Y mergi LOCK dacă% cho% == y mergi LOCK dacă% cho% == n mergi END dacă% cho% == N mergi END echo Alegere nevalidă. merge CONFIRMARE: LOCK ren Privat "HTG Locker" attrib + h + s "HTG Locker" echo Folder blocat goto Sfârșit: DEBLOCARE ecou Introduceți parola pentru a debloca setul de foldere / p "pass =>" dacă NU% pass% == mywebpc.ru Goto FAIL attrib -h -s "HTG Locker" ren "HTG Locker" Ecou privat Folder Deblocat cu succes goto End: FAIL echo Parolă nevalidă go end: MDLOCKER md Ecou privat Privat creat cu succes goto End: End
Modificați linia dacă NU% trece% mywebpc.ru la parola pe care doriți să o setați, unde valoarea mywebpc.ru este parola. Apoi, trebuie să salvați fișierul ca fișier batch. Din meniul „Fișier”, selectați „Salvați ca”.

În fereastra Salvare ca, selectați „Toate fișierele” și „Salvați ca” din lista derulantă. Numele fișierului este „locker.bat” și apoi faceți clic pe butonul „Salvare”.
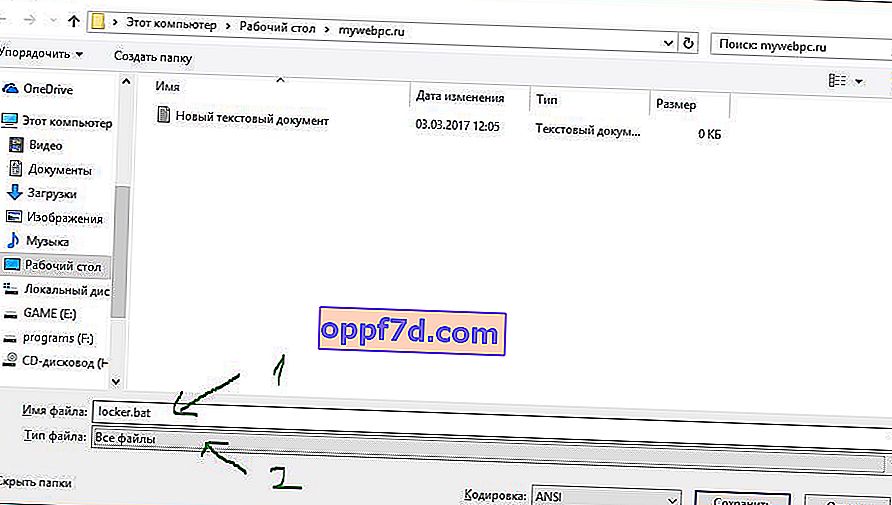
După ce fișierul este salvat ca fișier batch, ștergeți fișierul text original.
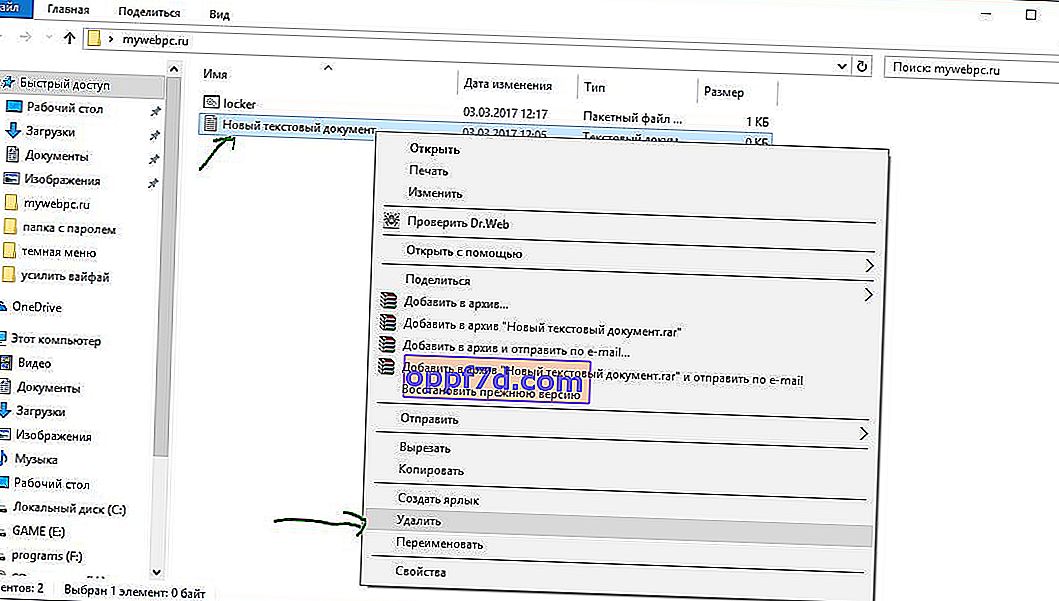
Porniți fișierul „dulap” făcând dublu clic pe el. Când rulați scriptul pentru prima dată, acesta va crea un folder numit „Privat” în același folder cu fișierul batch. În acest dosar „Privat” veți stoca datele dvs. personale pentru protecția prin parolă. Adăugați fișierele pentru a fi protejate prin parolă în folderul „privat”.
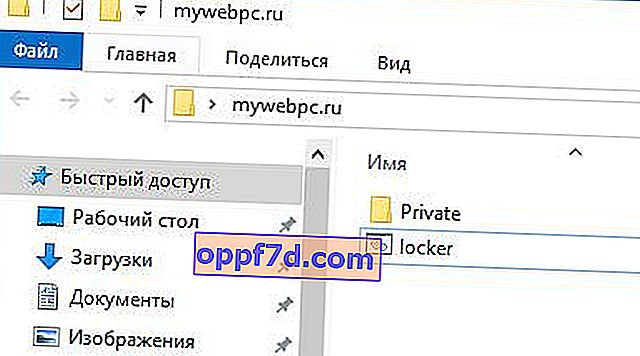
După adăugarea fișierelor personale în dosar, rulați din nou fișierul „locker.bat”. De data aceasta vi se va solicita să vă blocați datele cu protecție prin parolă. Apăsați pe „Y” dacă sunteți de acord.
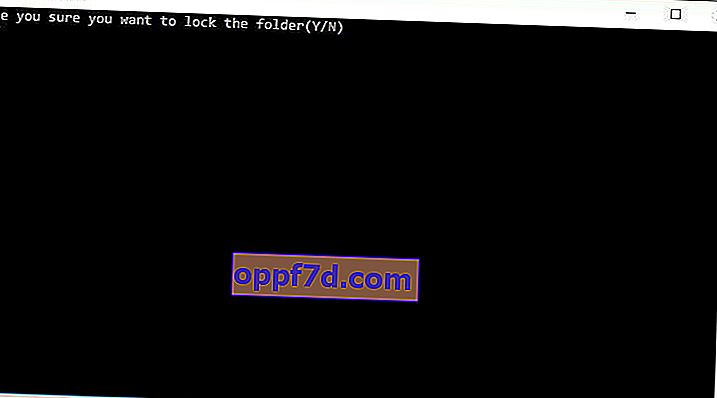
Observați că folderul personal în care ați adăugat fișierele personale dispare rapid. Va rămâne doar fișierul bat.
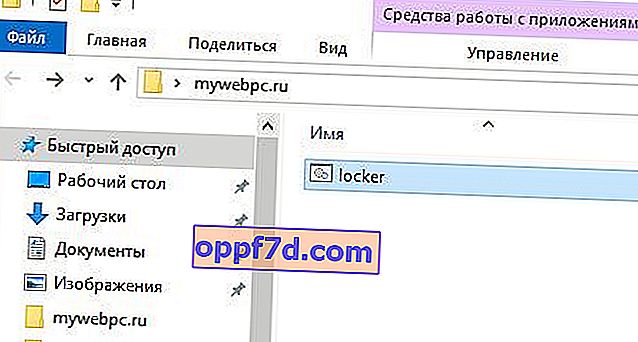
După ce rulați din nou scriptul, vi se va solicita să introduceți parola pe care ați modificat-o în script. În acest caz, parola mea este numele site-ului. Dacă este tastat incorect, scriptul pur și simplu nu va mai funcționa și se va închide, va trebui să rulați din nou.
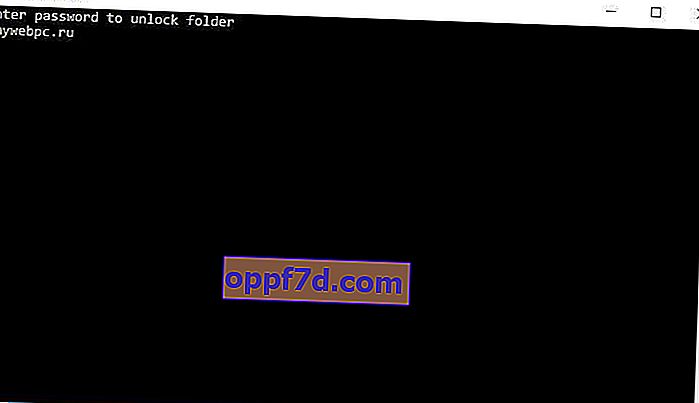
Dacă ceva nu a mers bine și doriți să vă recuperați fișierele, care au fost ascunse și protejate cu o parolă, atunci vom analiza cum să le recuperați în moduri simple.
Cum să vedeți din nou folderele ascunse protejate prin parolă
Majoritatea oamenilor nu știu cum să configureze afișarea folderelor ascunse în Windows 10, cei care știu o vor afla repede. Citiți aici subiectul despre cum să activați afișarea folderelor ascunse pe toate tipurile de ferestre. Tot ce trebuie să faceți este să activați „afișați fișierele ascunse” și debifați „Ascundeți fișierele de sistem protejate”.
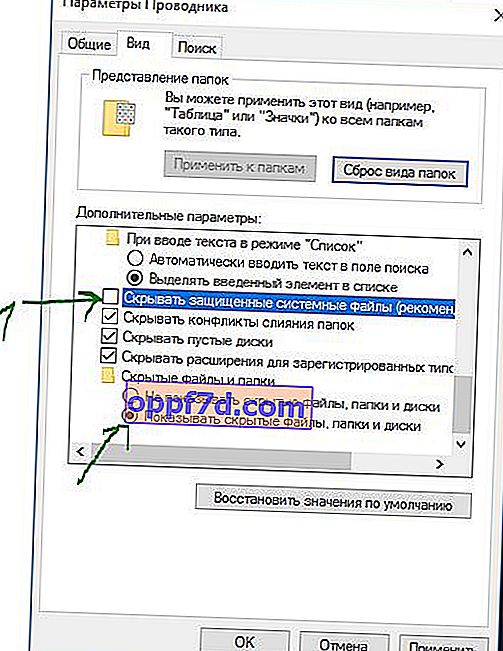
Va apărea un avertisment care îi sperie pe utilizatorii obișnuiți. Faceți clic pe „Da”, nu vă fie teamă. După ce vă găsiți datele, reveniți la setări.

Cum să eliminați parola din dosarul bat dacă ați uitat
Un mod foarte simplu, dar nu sigur pentru programatori. Utilizatorii care știu cu ce au de-a face își vor da seama rapid ce se întâmplă și cum să vadă fișierele ascunse. De exemplu, nu aș fi ghicit niciodată să mă uit clar la fișierul „dulap”, atrage puțin atenția. Trebuie să știți intenționat că există un astfel de script pe computer, cu un astfel de fișier bat, un folder ascuns și o parolă. Fișierul batch în sine poate fi ascuns în atribute și o comandă rapidă poate fi creată pe acesta. Comanda rapidă, la rândul ei, poate fi ascunsă și prin preasocierea unei combinații de taste.
Faceți clic dreapta pe fișierul bat care urmează să fie executat, selectați „Modificare” din meniul derulant. În fereastra care se deschide, căutați linia „if NOT% pass% == mywebpc.ru goto FAIL”, unde mywebpc.ru este parola.

Cu această metodă, puteți crea un folder cu o parolă fără programe, asigurându-vă astfel fișierele. S-a dovedit a fi nicăieri mai ușor să introduceți parola unui folder în Windows 10 fără programe terțe. Dacă programul poate fi dezinstalat accidental și nu se mai pot găsi toate datele din parola acestuia, atunci metodele date în articol sunt ușor de recuperat.
