Ați uitat parola Wi-Fi de acasă sau de la birou? Această situație apare foarte des. O soluție ar putea fi deschiderea paginii de configurare a routerului și vizualizarea parolei Wi-Fi . Dar, cel mai probabil, este posibil să nu aveți acces la setările routerului. O altă modalitate este să vizualizați și să aflați parola Wi-Fi pe computerul Windows 10. În acest ghid, vom analiza două moduri, în funcție de situația dvs., de a extrage parola din rețeaua dvs. wireless.
- Dacă sunteți conectat în prezent la o rețea WiFi pentru care doriți să aflați parola, urmați metoda GUI.
- Dacă nu sunteți conectat în prezent, dar acreditările de rețea sunt salvate pe dispozitivul dvs., puteți urma metoda CMD pentru a vedea parola WiFi.
Amintiți-vă că ambele metode vor dezvălui numai cheia care a fost stocată pe computer. Trebuie să vă conectați la rețeaua Wi-Fi o dată pentru a vă autentifica parola.
Aflați parola Wi-Fi pe computerul Windows 10 utilizând GUI
Acesta este cel mai simplu mod de a afla parola salvată pentru rețeaua Wi-Fi la care sunteți conectat.
Pasul 1 . Accesați Setări> Rețea și Internet> Stare> din dreapta, căutați Centrul de rețea și partajare.

Pasul 2 . Apoi, veți deschide rețeaua și panoul de control partajare. Faceți următoarele, referindu-vă la imaginea de mai jos:
- Găsiți-vă rețeaua wireless la care sunteți conectat în prezent și faceți clic pe ea.
- În fereastra nouă, faceți clic pe „Proprietăți fără fir”.
- Accesați fila „Securitate”.
- Bifați caseta de lângă „Afișați caracterele introduse” și în coloana „Cheie de securitate a rețelei” aceasta va fi parola dvs. Wi-Fi.
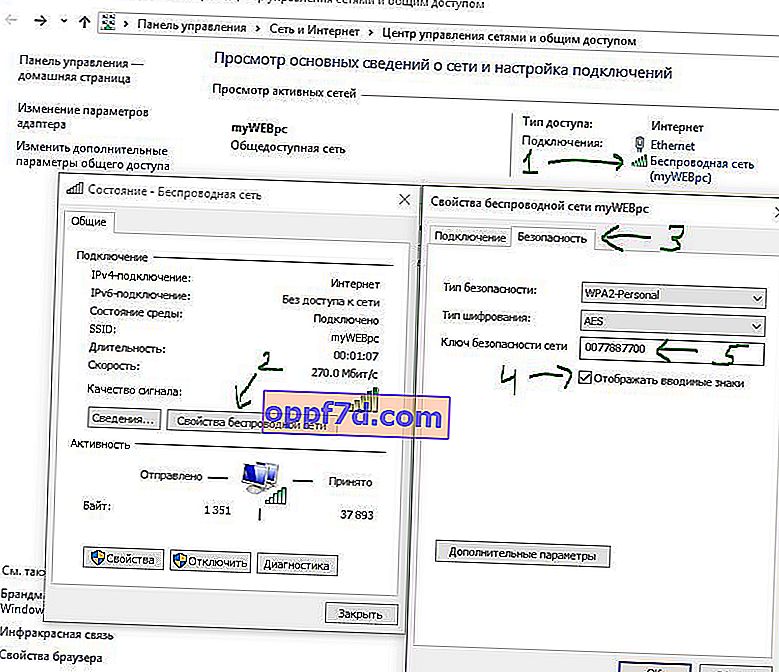
Vizualizați parola Wi-Fi pe computerul Windows 10 folosind CMD
Dacă anterior ați fost conectat la o rețea Wi-Fi, dar nu sunteți conectat acum, puteți utiliza această metodă. Această metodă implică câteva comenzi CMD simple pentru a vizualiza parola.
Pasul 1 . Tastați în meniul „Căutare” start, cuvântul „linie de comandă” și rulați-l. Apoi, lansați următoarea comandă netsh wlan show profile e. Aceasta va afișa o listă a tuturor rețelelor Wi-Fi cunoscute. Fiți atenți la numele profilului pentru care doriți să vedeți parola salvată și amintiți-vă, în cazul meu este myWEBpc.
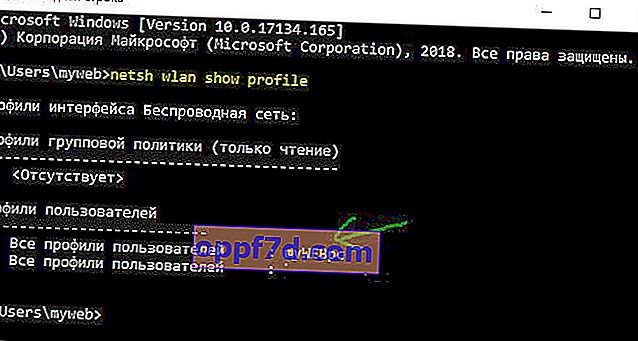
Pasul 2. Folosiți următoarea comandă pentru a vizualiza parola netsh wlan show profile myWEBpc key = clear . Înlocuiți myWEBpc cu numele profilului curent pe care l-am identificat cu comanda de mai sus. Apoi, găsiți coloana „Setări de securitate” și vizavi de linia „Conținut cheie”, iar parola Wi-Fi va fi.

