Utilizatorii Windows 10 se confruntă cu eroare 0x80240FFF atunci când încearcă să își actualizeze sistemul în Centrul de actualizare. Există o mulțime de discuții despre acest lucru pe forumul Microsoft și am colectat soluții de lucru populare pentru a remedia eroarea 0x80240FFF în Windows 10.
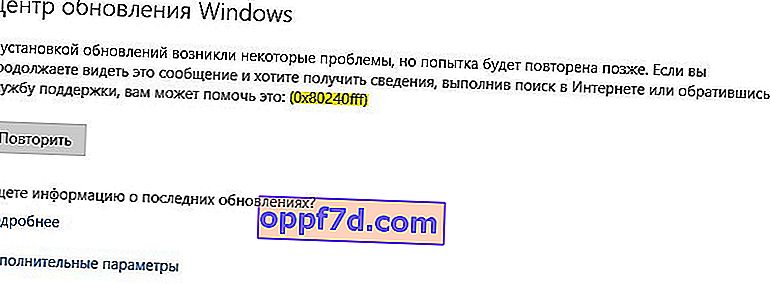
1. Amânați actualizările
Eroarea ar putea fi legată de conectarea la un anumit server Microsoft. Când amânăm actualizările în sine pentru o vreme, atunci la următoarea conectare, va fi folosit un alt server Microsoft pentru actualizare. Rețineți însă că acest lucru va amâna actualizările dvs. și vor apărea după ora pe care ați cerut-o. Al doilea plus al acestei metode este că Microsoft știe despre eroarea 0x80240FFF și pregătește o soluție de lucru cu următoarea actualizare. În acest caz, trebuie să așteptați.
Faceți clic pe „ Opțiuni ”> „ Actualizare și securitate ”> „ Actualizare Windows ”> din dreapta, faceți clic pe „ Opțiuni avansate ”. Apoi, introduceți numărul de zile pe care îl preferați.

2. Utilizați Instrumentul de creare a media
Dacă primiți eroarea 0x80240FFF în timp ce actualizați Windows 10, atunci este înțelept să utilizați instrumentul de actualizare automată Microsoft. Doar descărcați utilitarul MediaCreationTool , lansați-l și selectați „ Actualizați acest computer acum ”. (Al doilea la rând).
Windows 10 Home nu are o funcție de actualizare întârziată. Prin urmare, dacă utilizați în continuare o versiune mai veche și vă confruntați cu această problemă, nu veți putea amâna actualizările. Această opțiune de actualizare este cea mai optimă pentru utilizatorii Windows 10 HOME pentru a remedia eroarea 0x80240FFF.
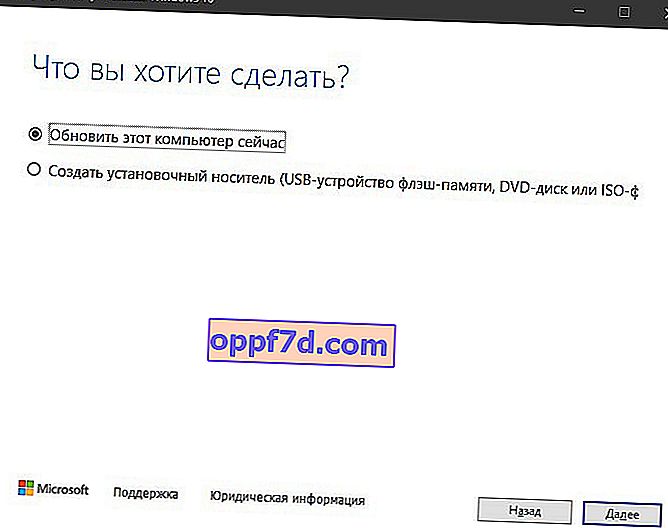
3. Depanator
Putem încerca să remediem eroarea 0x80240FFF la actualizarea cu instrumentul de depanare încorporat. Pentru aceasta, accesați Setări> Actualizare și securitate> Depanare> Actualizare Windows din dreapta .
Există un utilitar dedicat pentru depanarea actualizărilor.

4. Resetarea componentelor centrului de actualizare
Rulați linia de comandă în numele administratorului și introduceți comenzile pe rând, apăsând Enter după fiecare, apoi reporniți computerul:
net stop wuauservnet start wuauservnet stop bitsnet start bitsnet stop cryptsvcnet start cryptsvc

5. Verificarea și restaurarea fișierelor de sistem
Unele fișiere de sistem pot fi deteriorate, împiedicându-vă astfel să actualizați și să afișați eroarea 0x80240FFF la actualizarea Windows 10. Să folosim instrumentele încorporate pentru a restabili fișierele de sistem. Rulați linia de comandă ca administrator și introduceți comenzile pe rând, așteptând sfârșitul procesului după fiecare, apoi reporniți sistemul și verificați dacă există actualizări:
sfc /scannowdism /online /cleanup-image /restorehealth

6. Instalați patch-ul de actualizare manual
Microsoft are un site dedicat cu patch-uri de actualizare separate pentru Windows 10/7 / 8.1 și alte produse.
- Deschideți „Opțiuni”> „Sistem”> „Despre sistem”> în partea dreaptă, în partea de jos, amintiți-vă numărul „OS Build”. În cazul meu, acesta este 18363.476.
- Apoi, deschideți site-ul istoric actualizări Microsoft și găsiți versiunea dvs. Trebuie să fie la fel sau mai mare .
- Amintiți-vă numărul KB, în cazul meu este KB4524570 .
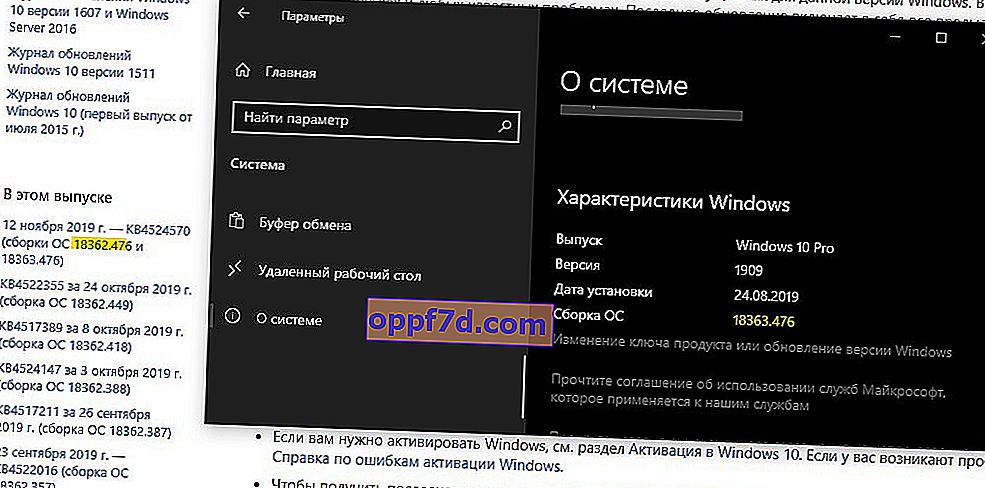
Apoi, accesați directorul de actualizări Microsoft și introduceți numărul patch-ului, în cazul meu este KB4524570 . Veți primi o listă de actualizări, doar descărcați și instalați. De exemplu, aveți Windows 10 versiunea 1903 și 64 de biți.

7. Efectuarea unui boot curat
Unele programe vechi sau servicii de driver incompatibile pot interfera cu funcționarea normală a Windows 10. În acest caz, ar fi logic să faceți o pornire curată. Vă va permite să porniți sistemul, numai cu toate serviciile și procesele de la Microsoft, excluzând astfel cele de la terți.
Apăsați Win + R și introduceți msconfig . Apoi, selectați elementul „ Pornire selectivă ” și bifați caseta „ Încărcați servicii de sistem ”. Nu închideți fereastra, urmați mai jos.
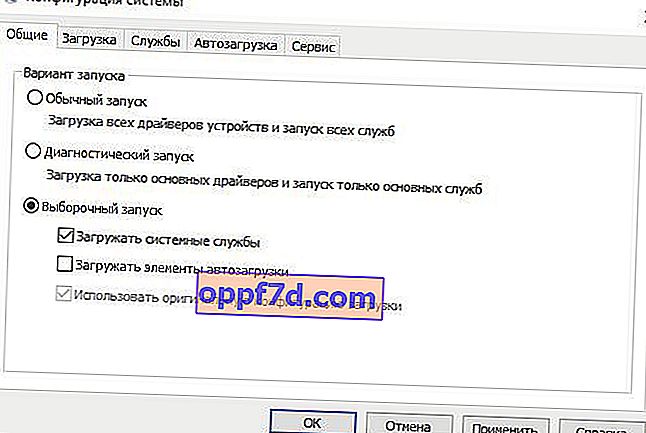
Accesați fila „ Servicii ” și bifați caseta „ Nu afișați serviciile Microsoft ” din partea de jos . Evidențiați toate serviciile terților din listă și faceți clic pe Dezactivare toate . Faceți clic pe OK și, după repornire, veți porni sistemul într-o stare de pornire curată.
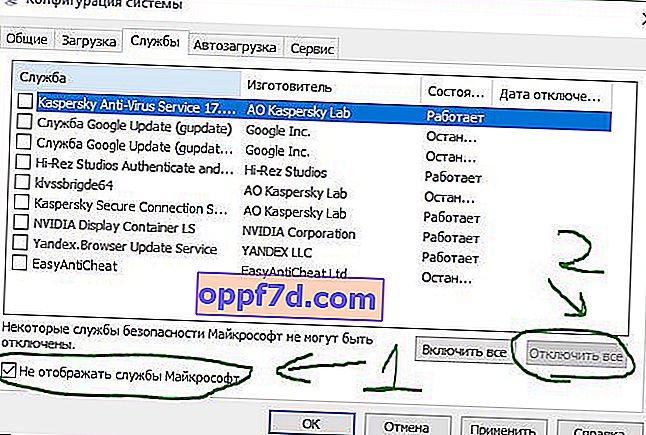
Apoi, actualizați și verificați dacă apare eroarea 0x80240FFF. Dacă totul a mers bine, atunci există o eroare în vreun program sau driver. Poate că este un antivirus terță parte . Trebuie să vă amintiți ce ați instalat recent și când sistemul dvs. a funcționat bine înainte.
