Bluetooth este o tehnologie fără fir care permite dispozitivelor periferice precum mouse-ul, tastatura, căștile sau telefonul să fie conectate împreună pentru a comunica sau transfera date. Uneori există probleme la conectarea și asocierea dispozitivelor prin Bluetooth. Să aruncăm o privire la cele mai frecvente soluții pentru când Bluetooth nu funcționează în Windows 10.
1. Rulați instrumentul de depanare Bluetooth
Accesați Setări > Actualizare și securitate > Depanare > Găsiți Bluetooth în dreapta și lansați.
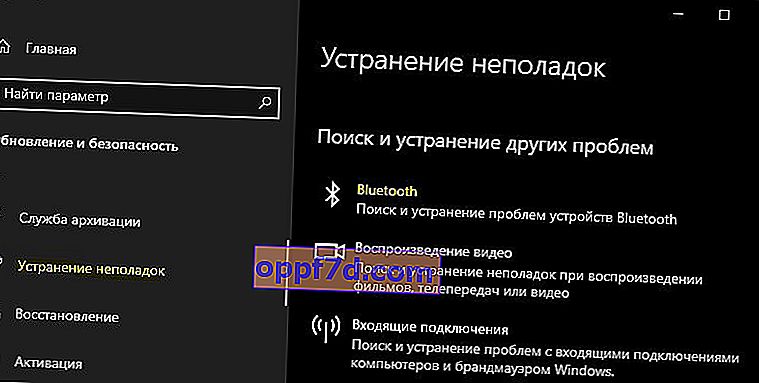
2. Actualizați driverul Bluetooth
Apăsați combinația de taste Win + X și selectați „ Device Manager ”. În listă, găsiți și extindeți coloana Bluetooth, apoi faceți clic dreapta pe dispozitiv și selectați „ Actualizați driverul ”. Faceți acest lucru pentru fiecare element Bluetooth. Dacă nu ajută, scoateți toate dispozitivele Bluetooth și reporniți computerul. După repornire, sistemul va reinstala automat driverele. Dacă nu, reveniți la Manager dispozitive și actualizați.
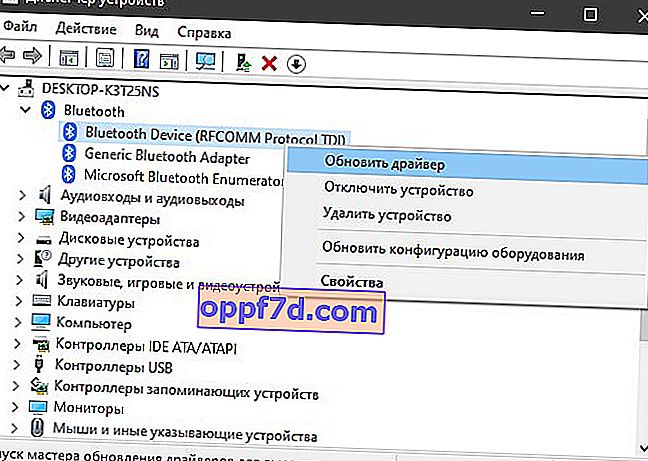
3. Verificarea serviciului
Apăsați combinația de taste Win + R și tastați services.msc pentru a deschide serviciile Windows. Căutați „ Asistență Bluetooth ” și asigurați-vă că funcționează (rulează). Dacă nu funcționează, faceți clic dreapta pe acesta și selectați „ Start ”, dacă serviciul rulează, selectați „ reporniți ”. Reporniți computerul dacă serviciul a fost dezactivat și l-ați pornit.
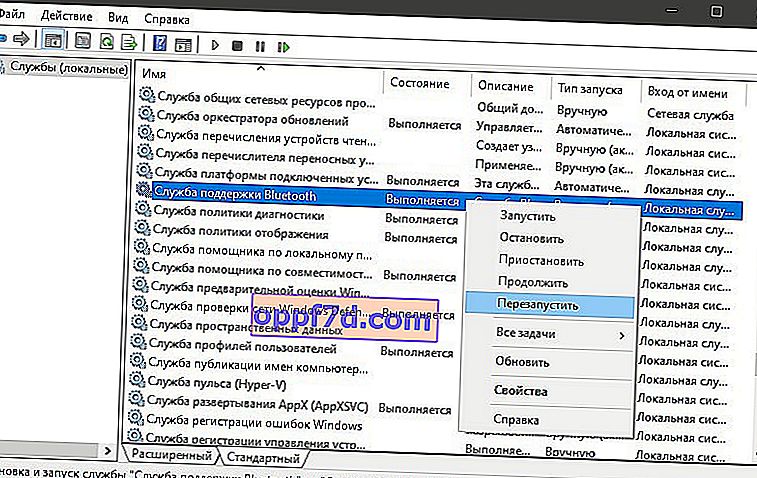
4. Schimbați setarea de economisire a energiei
Dacă mouse-ul fără fir sau tastatura Bluetooth continuă să se deconecteze și să se reconecteze, atunci problema se află în modul de economisire a energiei. Apăsați Win + X și selectați „ Device Manager ”, apoi găsiți și extindeți coloana Bluetooth. În lista extinsă, localizați radioul Bluetooth (adaptor Bluetooth generic) și faceți clic pe butonul din dreapta al mouse-ului, apoi selectați „ Proprietăți ”. În fereastra nouă, accesați fila „ Gestionarea energiei ” și debifați „ Permiteți oprirea acestui dispozitiv pentru a economisi energie ”.
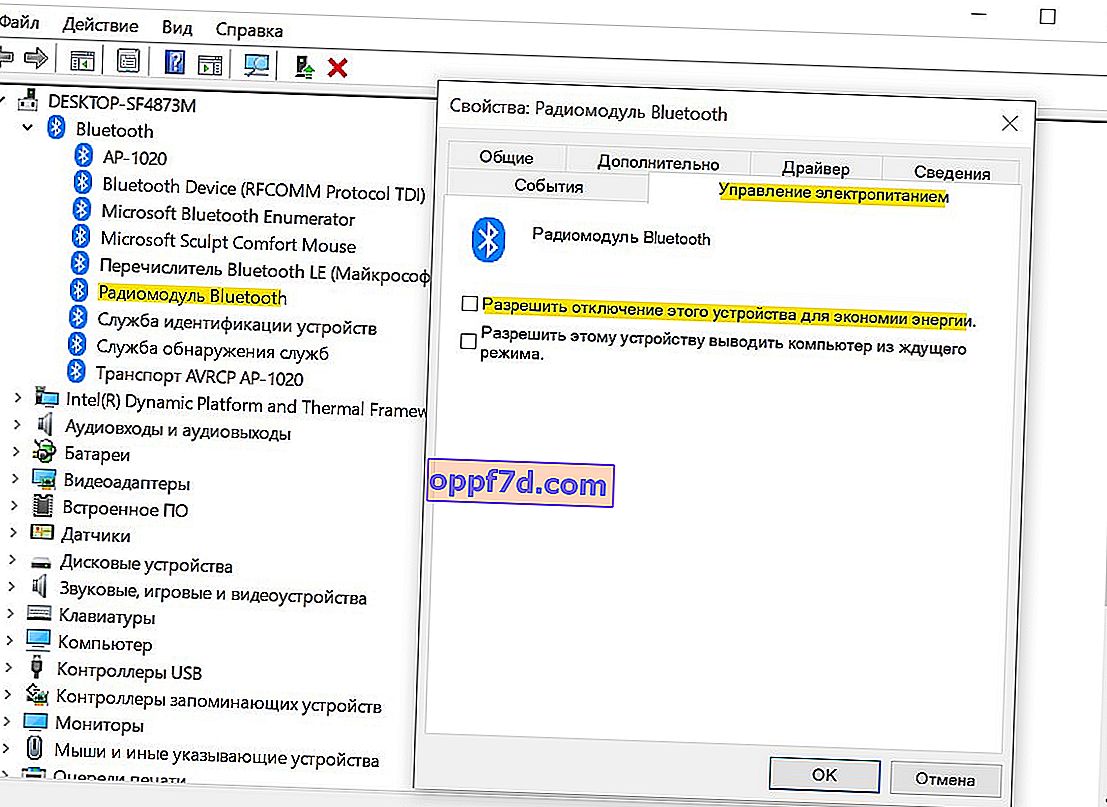
5. Vizibilitatea sistemului
Accesați Setări > Dispozitive > Bluetooth și alte dispozitive > din dreapta, căutați Alte setări Bluetooth . În fereastra nouă , bifați caseta „ Permiteți dispozitivelor Bluetooth să găsească acest computer ”.
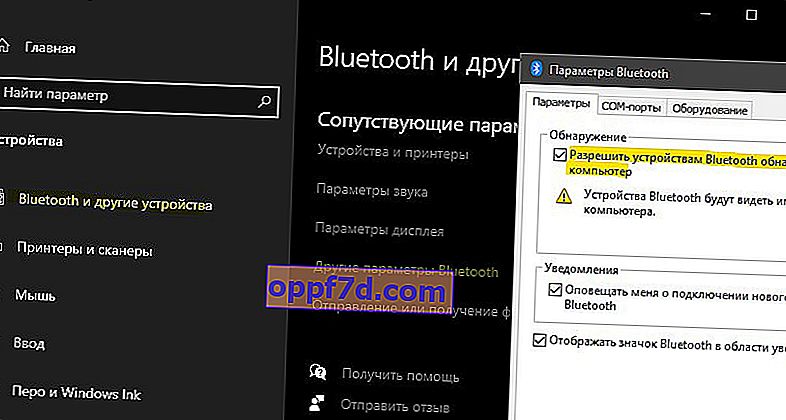
6. Scoaterea dispozitivelor Bluetooth
Dacă conectați un dispozitiv Bluetooth care nu a mai fost folosit de mult timp, atunci trebuie să îl eliminați și să îl adăugați din nou. De asemenea, dispozitivele Bluetooth vechi neutilizate pot interfera cu asocierea cu cea curentă. Accesați Setări > Dispozitive > Bluetooth și alte dispozitive > din dreapta, ștergeți toate conexiunile existente, apoi creați una nouă.
Nu ștergeți „Dispozitiv USB” , deoarece acestea sunt dispozitive care sunt conectate printr-un port USB printr-un fir.
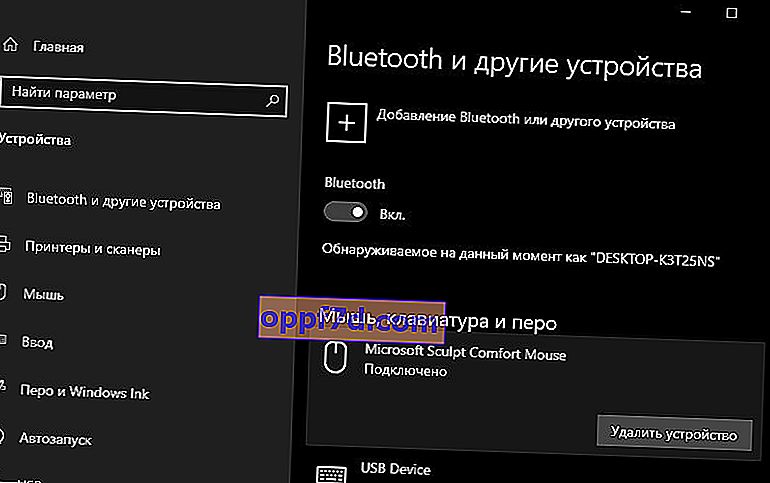
7. Un alt port USB
Dacă utilizați un adaptor Bluetooth care se conectează prin USB la computer, este posibil ca portul USB în sine să nu funcționeze. Încercați să conectați USB-Bluetooth la un alt port de pe computer.
8. Activarea Bluetooth pe laptopuri
Cu siguranță mulți nu știu că unele laptopuri au combinații fizice de butoane pentru a activa Bluetooth. Mai jos în imagine, pentru a utiliza adaptorul Bluetooth în sine, trebuie să apăsați combinația de butoane Fn + F3 . Diferite laptopuri au combinații diferite, dar butonul Fn este întotdeauna acolo. Te uiți doar la pictograme, care buton reprezintă legătura. De asemenea, poate fi un buton separat pe laptopul din lateral sau lângă touchpad.

