Steam este un client de joc popular care vă permite să descărcați atât jocuri cu plată, cât și jocuri gratuite. Există momente în care clientul jocului Steam nu pornește și nu se deschide în Windows 10. Acest lucru se poate întâmpla din diverse motive, dar în majoritatea cazurilor, când Steam nu pornește, vinovatul poate fi un proces care rulează deja, care nu a afișat shell-ul grafic Steam. De asemenea, lansatorul Steam începe unele procese care rulează în fundal și, dacă unul dintre aceste procese nu pornește, atunci clientul Steam în sine nu se va deschide. Este posibil ca un antivirus terț să fi adăugat fișierul de sistem Steam în carantină sau acest fișier să fie pur și simplu deteriorat. Citiți mai departe pentru instrucțiuni despre cum să remediați și ce să faceți când Steam nu se va lansa pe Windows 10.
Steam nu va porni pe Windows 10 - Ce să faci?
În primul rând, dacă utilizați un produs antivirus terță parte, dezactivați-l pentru o vreme. De asemenea, accesați carantina antivirus și vedeți dacă a adăugat acolo fișiere legate de Steam. Un firewall poate bloca, de asemenea, o conexiune de rețea Apăsați Win + R și introduceți firewall.cpl pentru a deschide opțiunile Windows Firewall. Dezactivați-l și verificați dacă pornește clientul Steam.
1. Închideți procesele Steam care rulează
Când ați închis Steam, procesul, care ar trebui să se închidă automat, s-ar putea să nu se închidă și, prin urmare, Steam nu se va deschide data viitoare când porniți. Trebuie să verificați procesele Steam care rulează și să le încheiați. Pentru asta:
- Deschideți Managerul de activități apăsând comanda rapidă de la tastatură Shift + Ctrl + Esc .
- În fila „Procese”, găsiți toate procesele denumite Steam.
- Faceți clic dreapta pe procesele Steam și selectați „Terminați sarcina”.
- După finalizare, când toate sarcinile au fost eliminate, porniți din nou clientul Steam.
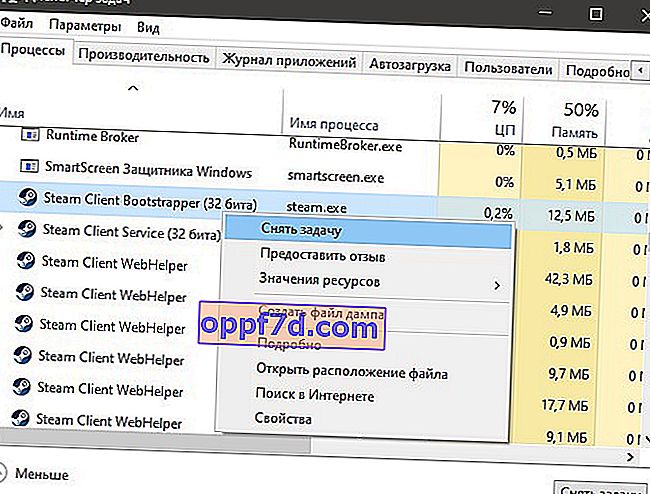
2. Rulați Steam ca administrator
La lansarea diferitelor programe, uneori există eșecuri asociate cu drepturile de administrator, iar clientul Steam nu face excepție.
- Faceți clic dreapta pe comanda rapidă Steam și selectați Run as Administrator.

3. Modificați ClientRegistry.blob
Fișierul ClientRegistry.blob poate fi vinovatul atunci când Steam nu se va lansa pe Windows 10 și trebuie redenumit pentru a crea automat unul nou. Pentru a începe, terminați toate procesele Steam în managerul de activități, așa cum este indicat în metoda 1. În continuare:
- Urmați calea în care se află folderul Steam. În mod implicit, acesta este C: \ Program Files (x86) \ Steam.
- Găsiți fișierul ClientRegistry.blob și redenumiți-l ClientRegistry MyWebPc .blob.
- Porniți clientul și verificați dacă problema este rezolvată. Dacă nu, atunci
- Reveniți la folderul dvs. Steam și rulați Steamerrorreporter.exe .
- Apoi, reporniți clientul Steam.

4. Ștergeți cache-ul aplicației Steam
Dosarul appcache din Steam stochează câțiva parametri ai jocurilor și ai clientului. Acest cache este necesar, astfel încât la următoarele lansări, totul să înceapă și să ruleze mai repede. Uneori cache-ul poate fi deteriorat, iar Steam nu va porni. Trebuie să ștergeți conținutul folderului și, pentru aceasta:
- Navigați la C: \ Program Files (x86) \ Steam
- Găsiți folderul appcache și copiați-l în altă parte pentru a începe. Acesta este un fel de rezervă.
- Apoi, ștergeți folderul appcache , apoi porniți Steam și verificați dacă acesta se deschide.
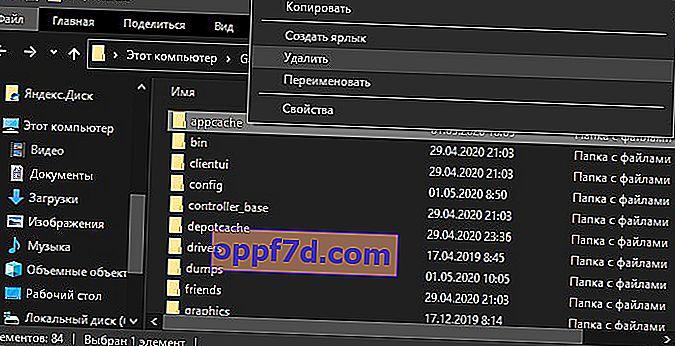
5. Data și ora în Windows 10
Dacă data și ora sunt defecte, atunci clientul Steam nu va porni în Windows 10, deoarece clientul colectează date în timp real pentru a comunica cu serverele sale. Deschideți „ Opțiuni ”> „ Oră și limbă ”> „ Data și ora ”> din dreapta, opriți și activați „ Setați ora automat ”.
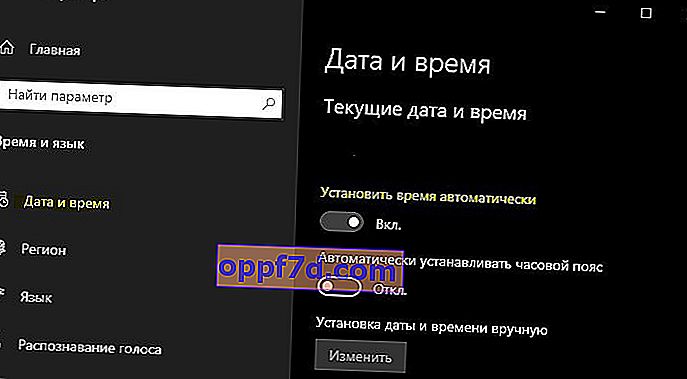
6. Scoateți și reinstalați clientul Steam
Dacă Steam încă nu pornește, atunci vom face o metodă radicală cu eliminarea manuală și reinstalarea clientului. Accesați folderul Steam, în mod implicit este C: \ Program Files (x86) \ Steam și ștergeți tot conținutul, cu excepția :
- steamapps - folder de jocuri.
- userdata - dosar profil.
- steam.exe este un fișier executabil.
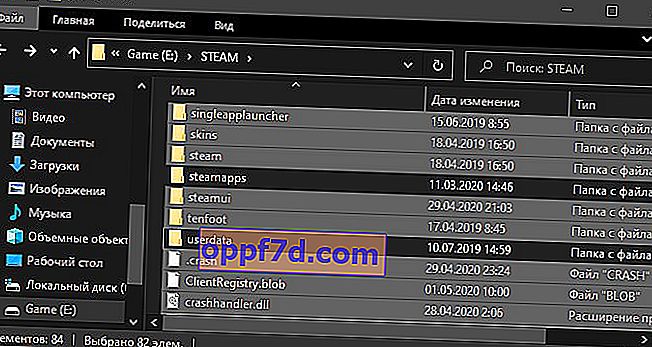
Apoi, rulați Steam.exe și clientul va descărca automat fișiere noi chiar de la client.
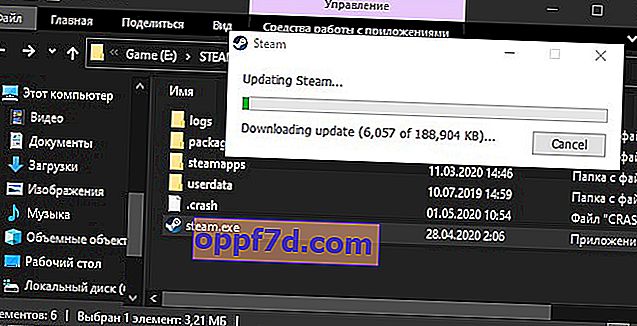
7. Resetați la setările implicite
Apăsați comanda rapidă de la tastatură Win + R și introduceți steam: // flushconfig . Aceasta va permite clientului Steam să reseteze setările implicite fără a reinstala clientul însuși.

