În timp ce utilizați Windows 10, este posibil să întâlniți brusc eroarea 0xc0000001 pe un ecran albastru. Eroarea poate apărea și la pornirea computerului. Codul de eroare 0xc0000001 în sine este asociat atunci când un dispozitiv sau software nu poate accesa memoria sau fișierele de sistem necesare pentru a funcționa corect și a efectua operațiuni. Eroarea este foarte mare și există multe motive pentru apariția ei, dar există și principalii vinovați ai acestei probleme. În majoritatea cazurilor, eroarea BSOD 0xc0000001 apare din cauza fișierelor de sistem corupte, a memoriei, a SAM (Security Account Manager) sau a conectării hardware-ului nou. În acest tutorial, vă voi arăta metode de remediere a codului de eroare 0xc0000001 în ecranul albastru Windows 10.
Cum se remediază eroarea 0xc0000001 în Windows 10
De ce avem nevoie pentru a remedia eroarea 0xc0000001? Rulați linia de comandă prin orice mijloace. Acest lucru se poate face prin Safe Mode sau Advanced Boot Options.
De obicei în Windows 10, când computerul pornește de 3 ori înainte de eroare, apoi de 4 ori va porni automat în opțiuni de încărcare avansate, de care avem nevoie. În parametri, puteți rula Safe Mode sau Command Prompt. Puteți reporni manual computerul de 4 ori, până la eroare, până când intrați în aceste opțiuni.
Există, de asemenea, o categorie de utilizatori care nu pot rula Opțiuni avansate la pornire. În acest caz, trebuie să creați o unitate flash USB de instalare pentru Windows 10 și să parcurgeți aceste parametri făcând clic pe „Restaurare sistem”.

Odată ce ați intrat în opțiuni avansate, încercați mai întâi Repararea pornirii . Dacă acest lucru nu funcționează, aruncați o privire la imaginea de mai jos. Puteți vedea că există o linie de comandă . Îl vom folosi mai jos pentru a rezolva problema. Trebuie să-l rulați pentru a continua cu metoda 1.
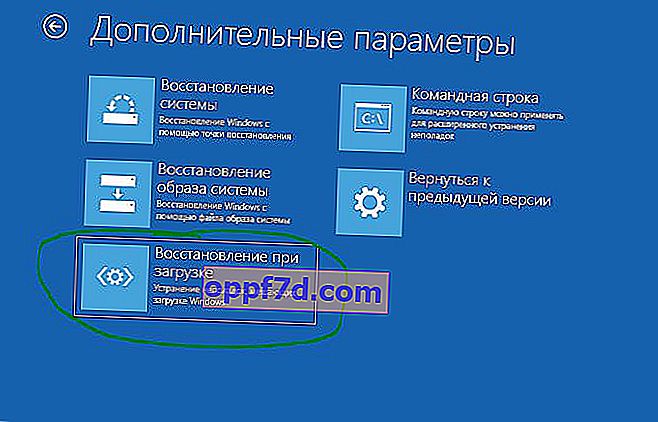
1. Restabiliți fișierele de sistem și verificați discul
Rulați Promptul de comandă și introduceți comenzile în ordine, așteptând finalizarea procesului după fiecare:
chkdsk /f /r /x- verificarea discului pentru erori.sfc /scannow- verificator de fișiere de sistem.
Notă:
- Dacă aveți probleme cu chkdsk , încercați să specificați unitatea exactă pe care Windows.
chkdsk C: /f - Dacă aveți probleme cu sfc , atunci încercați comanda
sfc /scannow /offbootdir=С:\ /offwindir=C:\Windows

2. Erori de memorie și bara RAM
Rulați promptul de comandă și tastați mdschedpentru a rula diagnosticarea RAM. Urmați instrucțiunile de pe ecran. Unii utilizatori au raportat, de asemenea, că eroarea 0xc0000001 apare după schimbarea barei RAM de pe un computer. Încercați să schimbați modulele de memorie în diferite sloturi.
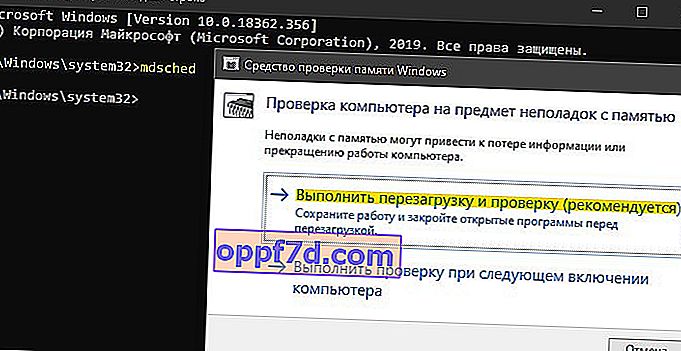
3. Copiați fișierul SAM din folderul de recuperare
Security Account Manager (SAM) - Manager de conturi de securitate. Dacă integritatea fișierului dvs. SAM este compromisă, poate apărea codul de eroare 0xc0000001. Astfel, obținerea unei noi copii a fișierului SAM din folderul de recuperare poate rezolva această eroare.
Important: Pentru a face acest lucru, aveți nevoie de o unitate flash de instalare Windows 10, parcurgeți-o până la opțiunile de boot și rulați linia de comandă.
copy C:\Windows\Repair\Sam C:\Windows\System32\Config
4. Recuperarea sistemului
Windows 10 are puncte de restaurare activate în mod implicit. Puteți rula sistemul înapoi câteva zile la o stare de lucru când eroarea nu a apărut încă. „ Depanare ”> „ Opțiuni avansate ”> „ Restaurare sistem ”.

5. Resetați Windows 10 la valorile implicite
Dacă metodele de mai sus nu au ajutat la remedierea erorii 0xc0000001 pe ecranul albastru, atunci puteți reseta sistemul Windows 10 la valorile implicite. „ Depanare ”> „ Restabiliți computerul la starea inițială .” Veți avea posibilitatea de a vă păstra sau șterge fișierele personale. Fișierele personale sunt cele care se află pe desktop și în dosare, cum ar fi documente, fotografii etc. Alegeți care este cel mai potrivit pentru dvs.: „ Păstrați fișierele mele ” sau „ Ștergeți totul ”.

