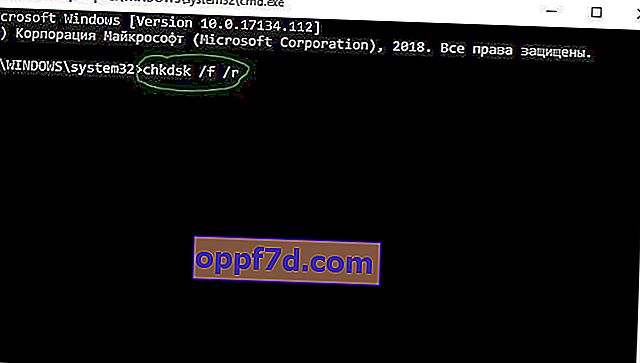Vă confruntați cu o eroare de excepție a firului de sistem care nu este gestionat Windows 10 și nu știți ce să faceți și cum să o remediați? Utilizatorii se plâng că acest ecran albastru special al problemei morții apare adesea în timpul pornirii computerului. Uneori apare și în timpul muncii. Punctul enervant din această eroare este repornirea fără sfârșit a buclei. De obicei, această eroare apare din cauza unui driver de dispozitiv defect, a unui BIOS învechit sau a unui hard disk conectat la computer. Când apare un ecran albastru (BSOD) în Windows 10, sistemul dvs. repornește de obicei în mod neașteptat. Dacă este prima dată când această eroare se conectează pe computerul dvs. cu probleme, încercați următoarele soluții pentru a remedia eroarea de excepție a firului de sistem care nu este gestionată în Windows 10. Dacă nu puteți porni Windows,reporniți computerul în modul Safe Mode.
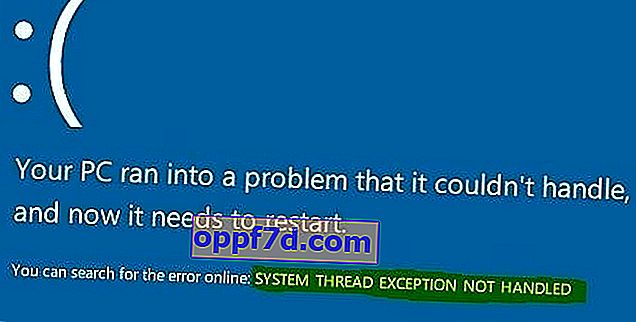
Cum se remediază eroarea de excepție a firului de sistem care nu este gestionată în Windows 10
Să aruncăm o privire la ce să facem și cum să remediem eroarea System Thread Exception Not Handled în Windows 10.
1. Actualizarea driverului problematic
Driverele cu probleme, cum ar fi Kernel-Mode, Graphics și Intel , pot cauza diverse probleme. În majoritatea cazurilor, fișierul igdkmd64.sys este asociat cu driverul Intel Graphics Kernel Mode, care controlează puterea sistemului de operare Windows. Dacă acest driver este defect sau nu este actualizat, PC-ul va întâlni în cele din urmă o excepție a firului de sistem. Prin urmare, este necesar să înțelegem care șofer este defect.
Important: Dacă aveți o EXCEPȚIE DE FIȘĂ DE SISTEM NEMANDATĂ sau eroare de eroare Video TDR pe un ecran albastru cu cod specific, cum ar fi fișiere precum atikmpag.sys, nvlddmkm.sys și igdkmd64.sys , vă recomand să vă referiți la acest manual.
Pasul 1 . Apăsați tasta Windows + combinația de taste X pentru a lansa meniul preferințelor utilizatorului. Selectați „ Manager dispozitive ” din listă .
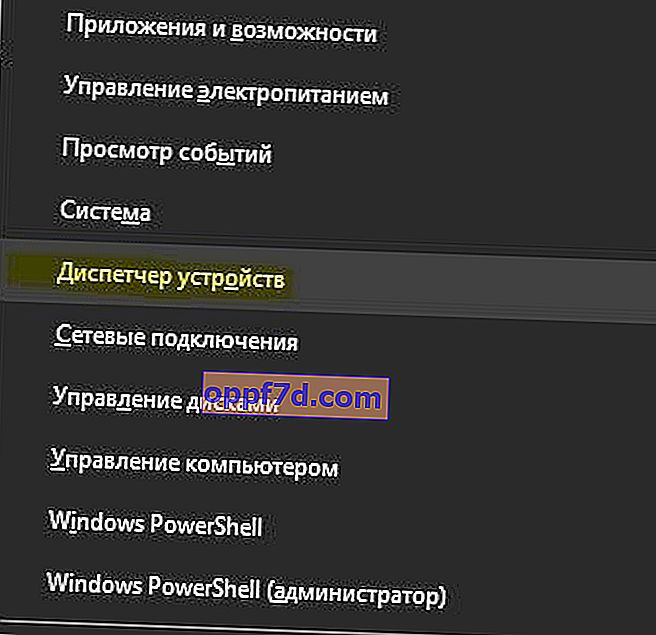
Pasul 2 . Aici, extindeți fiecare categorie și găsiți dispozitivul care afișează un semn de exclamare galben. Faceți clic dreapta pe dispozitiv și selectați opțiunea „ Actualizare driver” . Urmați instrucțiunile de pe ecranul expertului și finalizați procedura de actualizare. După actualizarea driverului, verificați dacă problema este rezolvată. Dacă vi se pare dificil să actualizați un anumit driver, puteți accesa Windows Update și puteți verifica actualizările.

2. Verificați dacă există actualizare BIOS
Dacă actualizarea driverului nu rezolvă problema, încercați să actualizați BIOS-ul. Motivele posibile pentru eroarea de mai sus ar putea fi, de asemenea, diverse probleme, cum ar fi incompatibilitatea BIOS-ului, conflictul de memorie etc. Prin urmare, trebuie să actualizați BIOS-ul pe computerul dvs. Windows 10. Pentru a face acest lucru, accesați site-ul web al producătorului plăcii de bază și verificați dacă există cea mai recentă actualizare. ... Înainte de a vizita site-ul web, trebuie să cunoașteți numele produsului plăcii de bază.
Notă. Uneori, este posibil să simțiți o mică dificultate la actualizarea dvs. BIOS. Prin urmare, este util să vizitați site-ul web al producătorului, deoarece BIOS-ul este fie în format .zip, fie în format .exe. Compania oferă toate instrucțiunile de instalare necesare pe site-ul său oficial. Doar vizitați site-ul lor web, descărcați actualizarea „BIOS” și urmați instrucțiunile. Mai jos voi lăsa link-uri utile, deoarece am făcut deja acest lucru și vă pot fi de folos.
- Cum se actualizează BIOS-ul.
- Cum să aflați versiunea BIOS, UEFI și placa de bază.
3. Efectuați scanarea SFC și CHKDSK
SFC : Efectuați o scanare și reparații pentru integritatea fișierelor de sistem în Windows. Introduceți cmd în meniul de căutare și faceți clic dreapta pe el. Apoi, selectați rulați ca administrator.

În fereastra neagră, tastați sau copiați comanda sfc /scannowși apăsați Enter pentru a începe scanarea. Scanarea poate dura ceva timp, după ce se termină, veți vedea rezultatul, apoi reporniți computerul.

CHKDSK : Acum să verificăm hard diskul și să recuperăm sectoarele defecte. Rulați promptul de comandă înapoi ca administrator și introduceți comanda chkdsk /f /r. Dacă vi se solicită să apăsați Y, apoi apăsați și urmați instrucțiunile de pe ecran. Reporniți computerul la sfârșitul procesului.
Un ghid complet despre cum să recuperați și să remediați erorile de pe hard disk.