Temutul ecran albastru al morții, infam ca BSOD, îți poate strica ziua. Există peste 500 de coduri de eroare BSOD, dar codul Critical Process Died Stop primește cea mai mare atenție. BSOD-urile sunt mult mai puțin frecvente pe Windows 10 decât în versiunile anterioare ale sistemului de operare, dar atunci când o fac, devine enervant, mai ales într-o zi de weekend în care decideți să jucați. Procesul critic care se oprește în mod neașteptat este responsabil pentru majoritatea BSOD-urilor. Puteți afla văzând codul de eroare 0x000000EF pe un ecran albastru de blocare.

La nivelul său de bază, motivul este simplu: procesul de fundal pe care se bazează Windows a devenit corupt. El putea fie să șteargă complet, fie că datele sale au fost modificate incorect, deteriorate. Săpând mai adânc, devine mult mai dificil să identificăm exact problema. Orice, de la drivere nesigure la erori de memorie, poate fi un concurent. Și mai rău, există scenarii aproape interminabile în care pot apărea BSOD-uri. Poate că acest lucru se întâmplă numai atunci când jucați jocuri, când porniți computerul și vă conectați, când deschideți o aplicație sau când vă treziți computerul din repaus. Să încercăm să rezolvăm și să remediem acest cod de eroare al procesului critic al ecranului albastru în Windows 10. Înainte de a trece la soluții mai complexe, să începem cu cele mai ușoare.
1. Rulați instrumentul de depanare hardware și dispozitive
Windows oferă acum o gamă largă de instrumente specializate de depanare. Unul este conceput special pentru probleme de hardware și dispozitiv. Urmați pașii de mai jos pentru a rula instrumentul de depanare.
- Deschideți Setări > Actualizare și securitate > Depanare > Derulați în jos și selectați Hardware și dispozitive , apoi faceți clic pe Executați instrumentul de depanare . Sistemul dvs. va petrece câteva minute căutând probleme și raportând rezultatele.

2. Rulați Verificatorul de fișiere de sistem
Următorul pas este să rulați SFC System File Checker. Este un utilitar bine cunoscut care poate repara automat fișiere de sistem corupte în Windows 10. Într-adevăr, nu ajută întotdeauna. Utilizatorii îl folosesc mai mult din obișnuință decât din necesitate. Cu toate acestea, în cazul codului de eroare 0x000000EF, acesta este un pas important de depanare.
- Deschideți un prompt de comandă ca administrator. Tastați cmd în căutarea start, faceți clic dreapta și rulați ca administrator.
- În linia de comandă, tastați comanda sfc / scannow și apăsați Enter. Procesul poate dura mult timp. Când ați terminat, veți vedea o listă cu orice problemă și pașii pe care i-a făcut instrumentul pentru a le remedia. Nu uitați să reporniți computerul.

3. Rulați scanarea antivirus
Codul de oprire poate fi cauzat de programe malware din sistemul dvs. Software-ul rău intenționat poate modifica fișierele și procesele de sistem, făcându-le inutilizabile. Puteți utiliza fie Windows Defender, fie o suită antivirus terță parte. Asigurați-vă că efectuați o scanare completă profundă.
4. Rulați instrumentul de afișare și service
Dacă întâmpinați încă erori, este timpul să treceți la Deployment Image and Service Management (DISM) . Va repara imaginea sistemului deteriorată.
- Rulați Command Prompt ca administrator și tastați DISM / Online / Cleanup-Image / RestoreHealth și apăsați Enter. Procesul durează de obicei între 10 minute și jumătate de oră. Nu vă faceți griji dacă bara de progres se oprește la 20% pentru câteva minute, acest lucru este normal. Reporniți computerul după finalizarea scanării.

5. Actualizați driverele
Șoferii răi sunt una dintre cele mai frecvente cauze ale unui cod de oprire. Prin urmare, este înțelept să verificați dacă niciunul dintre aceștia nu necesită actualizări. Pentru a verifica starea driverelor dvs., faceți clic dreapta pe butonul Start , selectați Device Manager și răsfoiți lista pentru a vedea dacă vreun driver are un semn de exclamare galben.
- Dacă găsiți un semn de exclamare, faceți clic dreapta pe dispozitivul relevant și selectați Actualizare driver din meniul contextual.

6. Dezinstalați cele mai recente actualizări Windows
Dacă problema dvs. a început după o actualizare Windows, atunci puteți dezinstala cele mai recente actualizări, astfel încât să puteți vedea dacă problema dvs. a dispărut.
- Deschideți Setări > Actualizare și securitate > Actualizare Windows > Vizualizare istoric actualizări > Dezinstalare actualizări .
- În noua fereastră, dezinstalați cele mai recente actualizări de Windows 10. Poate că va afișa o listă a penultimelor actualizări, apoi veți fi ghidat de jurnal.

7. Efectuați o încărcare curată
Clean Boot este un mod de pornire care folosește un număr minim de drivere, procese și programe. După pornirea computerului, puteți începe încărcarea proceselor lipsă, în încercarea de a izola problema. Pentru a rula o pornire curată a Windows, urmați instrucțiunile pas cu pas de mai jos sau consultați ghidul complet.
- Deschideți bara de căutare Windows.
- Tastați System Configuration și apăsați Enter.
- Accesați fila Servicii.
- Bifați caseta de selectare Nu afișați serviciile Microsoft.
- Faceți clic pe Dezactivați toate .
- Selectați fila „Startup”.
- Faceți clic pe Deschideți Managerul de activități.
- În fila Startup , dezactivați toate elementele.
- Reporniți computerul.
8. Recuperează sistemul
Puteți încerca să rulați computerul înapoi la o stare anterioară folosind Restaurarea sistemului. Această metodă este posibilă dacă ați activat crearea punctelor de restaurare înainte de eroarea procesului critic decedat.
- Accesați Setări > Actualizare și securitate > Recuperare > Începeți și urmați instrucțiunile de pe ecran.
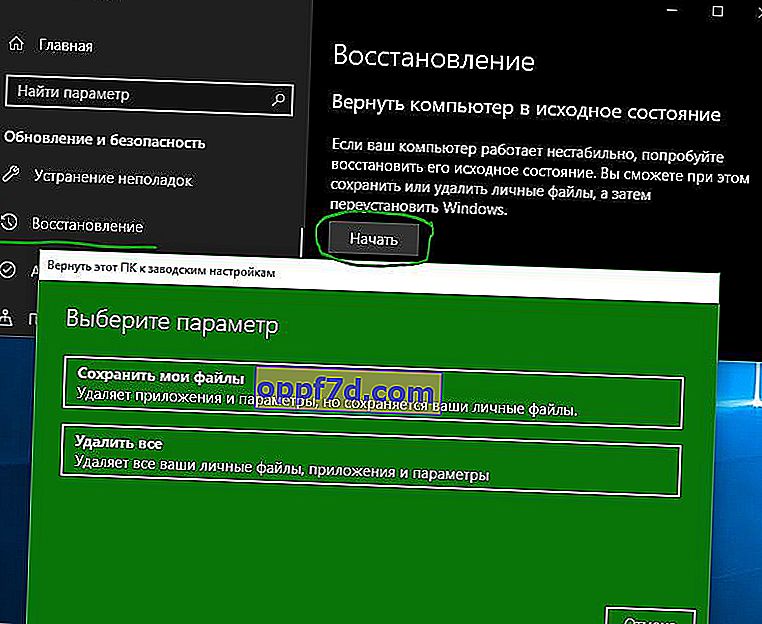
9. Actualizați BIOS-ul
Puteți încerca să actualizați BIOS-ul computerului. Din păcate, nu există o metodă standardizată pentru aceasta; depinde de producătorul computerului. Consultați manualul producătorului plăcii de bază sau al mărcii laptopului pentru îndrumare. De asemenea, puteți vedea un exemplu despre modul în care am actualizat BIOS-ul plăcii de bază a computerului.
Reinstalarea Windows: Dacă niciunul dintre sfaturile de mai sus nu a rezolvat problema, reinstalarea Windows 10 este, ca întotdeauna, cea mai bună soluție.
