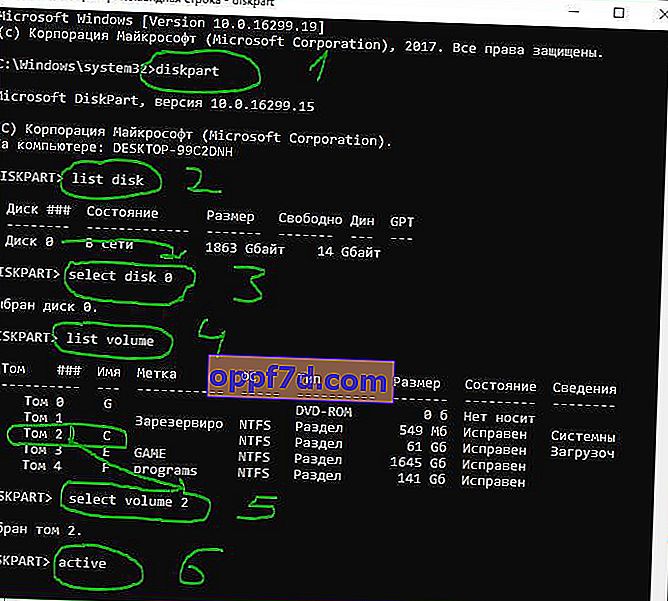Repornirea și selectarea dispozitivului de încărcare corespunzător sau Inserarea mediului de încărcare în eroarea de dispozitiv de pornire selectată apare pe Windows 10/7 atunci când computerul nu poate recunoaște dispozitivele de pornire. Cu această eroare, computerul îngheață de obicei și tastatura nu mai funcționează. După repornirea computerului, veți obține un ecran negru cu acest mesaj de eroare. Prin urmare, SSD sau HDD nu mai răspund. Această eroare apare din cauza unei comenzi incorecte de pornire sau a unei defecțiuni a discului. S-ar putea chiar ca firul să fie pur și simplu deconectat de pe SSD sau HDD. Să ne uităm la mai multe moduri de a remedia eroarea „ Reporniți și selectați dispozitivul de pornire adecvat sau Inserați suportul de pornire în dispozitivul de pornire selectat și apăsați o tastă ”, care sună ca „Reporniți computerul și selectați dispozitivul de boot adecvat sau introduceți suportul de boot în dispozitivul de boot selectat și apăsați ".
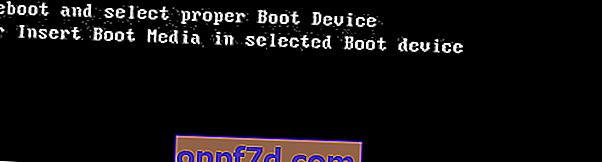
Ce ar trebui să faceți mai întâi:
- Unitățile flash conectate, cardurile SD și alte unități creează adesea această eroare. Scoateți toate dispozitivele USB de pe computer și reporniți sistemul. În majoritatea cazurilor, rezolvă problema.
- Scoateți bateria de pe placa de bază și țineți apăsat butonul de oprire de pe carcasă pentru a descărca condensatorii. Bateria CMOS stochează mici erori care pot provoca o eroare „Reporniți și selectați dispozitivul de încărcare adecvat”. Nu uitați să reglați ora și data dacă greșesc.

1. Verificați ordinea de încărcare în BIOS
În majoritatea cazurilor, această eroare apare atunci când boot-ul greșit de pe dispozitiv este setat în BIOS sau UEFI. Ar trebui să aveți în primul rând HDD-ul sau SSD-ul în care este instalat sistemul Windows. Opriți computerul și, când este pornit, apăsați butonul F12, F2, ESC, F10 sau Ștergeți pentru a intra în BIOS. Butoanele variază în funcție de producătorul plăcii de bază, dar există o listă de butoane pentru a vă ajuta.
Când intrați în BIOS sau UEFI, atunci trebuie să găsiți linia Boot . Mai departe în listă, găsiți parametrul aproximativ „ Boot Device Priority ” și selectați primul disc HDD sau SSD pe care este instalat Windows. Când selectați primul dispozitiv principal, apăsați F10 pentru a salva setările.

2. Este recunoscut discul de boot
Problema poate fi cu unitatea în sine și, pentru aceasta, trebuie să vă asigurați că BIOS-ul o recunoaște. Intrați din nou în BIOS așa cum este descris mai sus și în prima filă ar trebui să aveți informații despre hardware-ul dvs. Trebuie să găsiți Master IDE principal și vizavi de această linie va fi indicat modelul discului.
Dacă un SSD sau HDD nu este listat aici, înseamnă că nu este conectat. Problema ar putea fi un fir deteriorat. În această situație, ar trebui să dezasamblați PC-ul și să verificați firul sata în sine pentru a vedea dacă este deconectat.
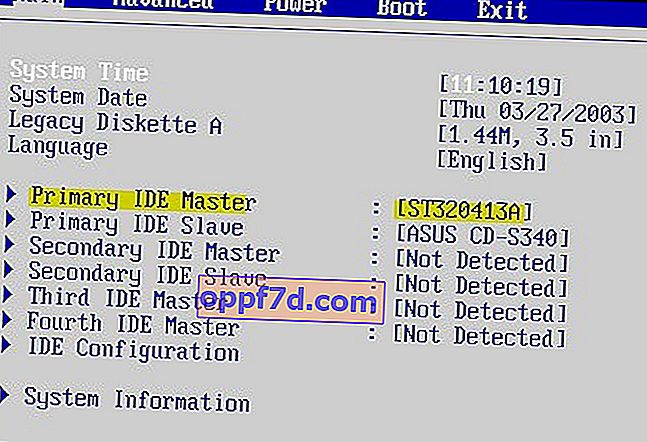
3. Dezactivați Legacy Boot (numai UEFI)
Fiecare computer care rulează Windows 8 sau o versiune ulterioară are UEFI cu Legacy Boot, care încarcă BIOS-ul de pe un cip CMOS. Reveniți la BIOS. Apoi, trebuie să găsiți linia UEFI / BIOS Boot Mode și să treceți la Legacy Boot dacă UEFI a fost activat și invers, dacă UEFI a fost activat, apoi la Legacy Boot. Apăsați F10 pentru a salva modificările. Dacă acest lucru nu ajută la rezolvarea erorii „ Reporniți și selectați dispozitivul de încărcare adecvat sau Inserați suportul de încărcare în dispozitivul de încărcare selectat ”, atunci returnați valoarea așa cum a fost.
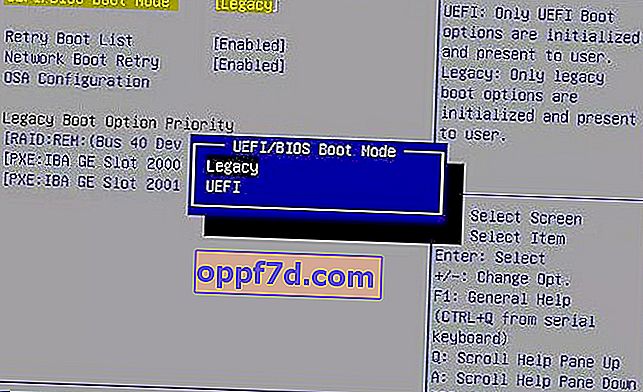
4. Activați discul
Să folosim instrumentul diskpart. Trebuie să creați un stick USB de instalare cu Windows pentru a porni de pe acesta și a rula cmd. Odată ce ați ajuns la punctul de instalare, faceți clic pe „ Restaurare sistem ” de mai jos pentru a deschide opțiuni de încărcare suplimentare.

Accesați Depanare > Opțiuni avansate > Prompt comandă .

La promptul de comandă, executați următoarele comenzi:
diskpart- Lansarea instrumentului.list disk- Afișează unități mapate.select disk 0- Selectarea discului. Selectați unitatea pe care Windows.list volume- Afișează partiții pe unitățile selectate.select volume 2- Selectați o partiție locală de pe disc pentru activare. Alegeți secțiunea în care este instalat sistemul de văduve.active- Activați secțiunea.