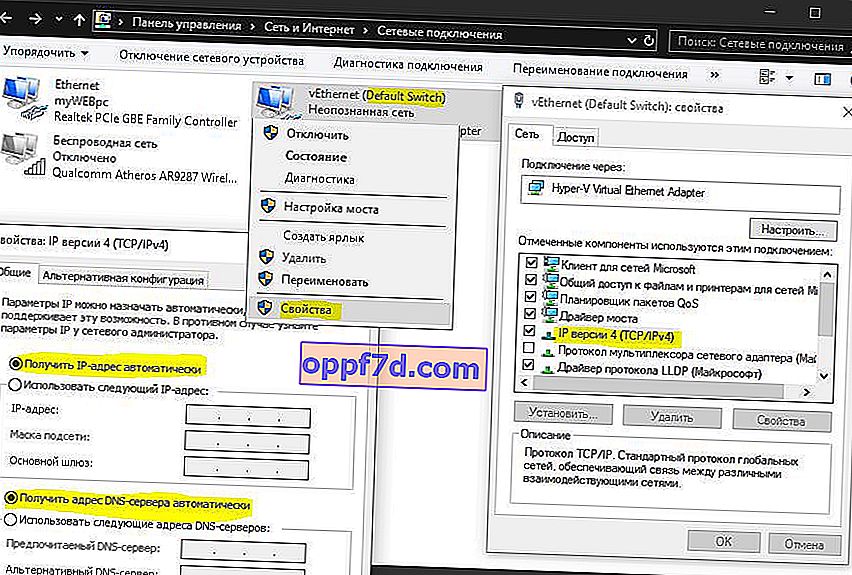Mulți dintre voi probabil nu știau că Windows 10 are propria mașină virtuală încorporată pentru virtualizare. Nu mai trebuie să descărcați programe terțe, cum ar fi VM VirtualBox și VMware Workstation, pentru a rula o mașină virtuală. Cu mașina virtuală Hyper-V încorporată în Windows 10, puteți instala Linux, Ubuntu, Windows 10, sistemul de operare Android și alte sisteme de operare pentru a vă familiariza cu acestea sau pentru a le testa. De exemplu, folosesc Hyper-V cu Windows 10 insider instalat pentru a previzualiza caracteristicile care vor fi lansate. Urmez și instrucțiunile de pe site folosind virtualizarea Hyper-V pentru a nu dăuna sistemului principal. Să aruncăm o privire la cum să activați Hyper-V în Windows 10, să creăm o mașină virtuală și să o configurăm.
Ce trebuie sa stii:
- Veți avea nevoie de Windows 10 Pro sau Enterprise, deoarece Hyper-V nu este disponibil în versiunile de sistem de operare de acasă.
- Trebuie să intrați în BIOS sau UEFI și să activați opțiunea de virtualizare. În cazul meu, am intrat în BIOS și am accesat Advanced > CPU Configuration > Intel Virtualization Technology and Enabled .
- Vă recomand să creați o unitate locală separată, de exemplu F:, pentru stocarea mașinilor virtuale. Citiți în partea de jos ce mi s-a întâmplat înainte de a continua.
Puteți sări peste etapa de activare a virtualizării în BIOS, aceasta este activată implicit. Puteți reveni oricând la acest pas dacă mai jos nu funcționează.
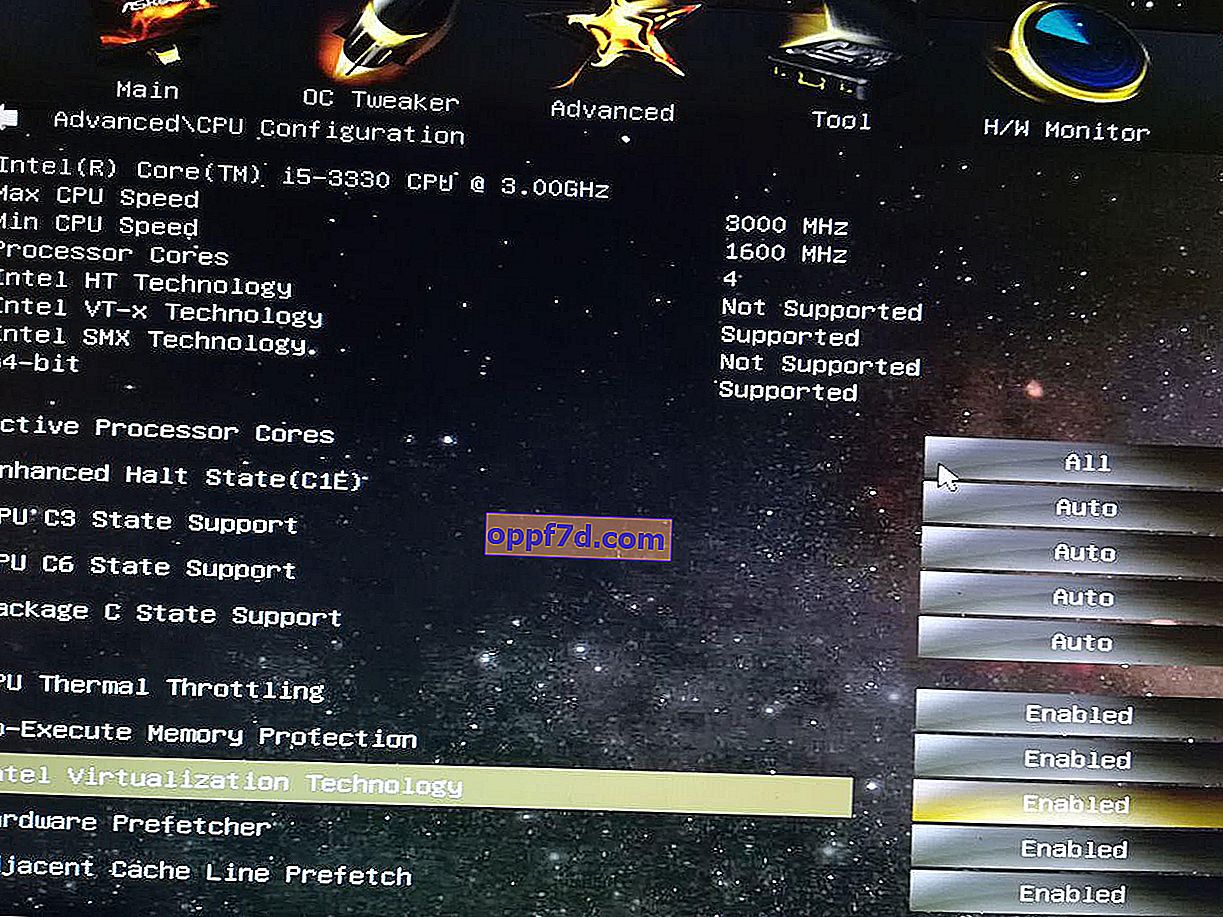
Cum se activează virtualizarea Hyper-V pe Windows 10
Trebuie să activați virtualizarea pe sistemul în sine. Apăsați combinația de taste Win + R și introduceți Appwiz.cpl. Apoi, în stânga, selectați „ Activați sau dezactivați componentele ”, găsiți Hyper-V în listă și bifați caseta. Faceți clic pe „OK” pentru a activa mașina virtuală. Așteptați până la finalizarea instalării premiselor și reporniți computerul.

Configurarea și instalarea unui alt sistem de operare pe Hyper-V
Pasul 1 . Odată ce am activat Hyper-V, acesta va apărea pe sistemul dvs. Pentru a deschide o mașină virtuală, trebuie doar să căutați „hyper-v” și să rulați.
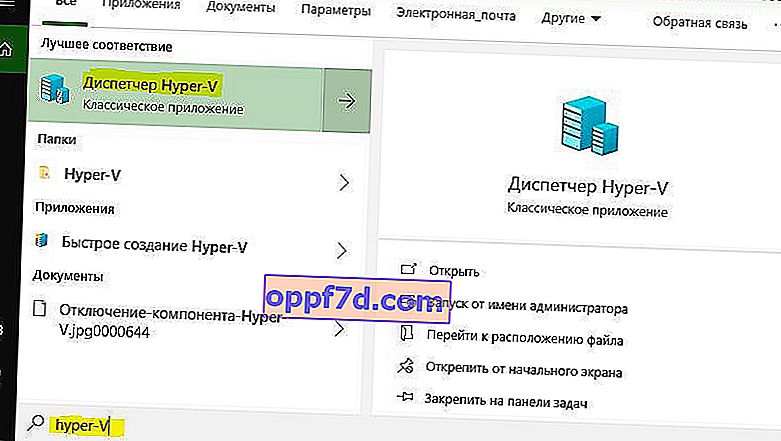
Pasul 2 . Așa că Hyper-V a pornit. Pentru a instala un alt sistem de operare, faceți clic dreapta pe numele dispozitivului și pe „ Nou ”> „ Mașină virtuală ”.
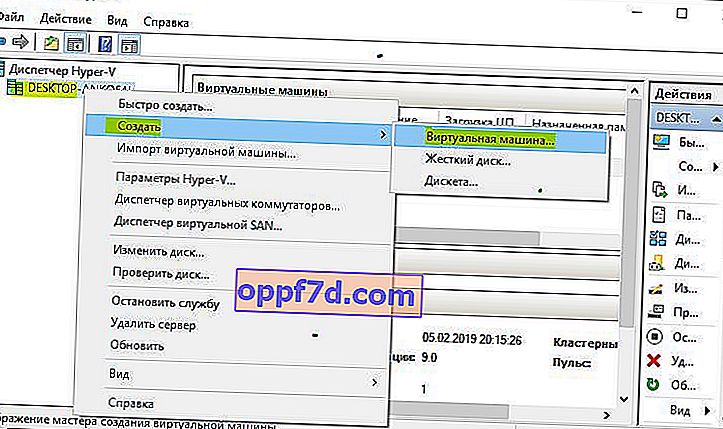
Pasul 3 . Expertul de configurare inițial va apărea pentru a începe. Faceți clic pe „Următorul”.
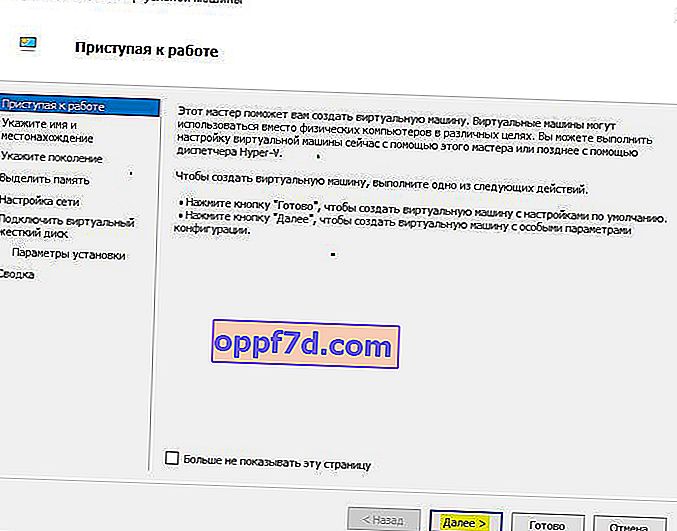
Pasul 4 . Dați mașinii virtuale un nume și specificați calea dacă doriți să salvați pe o unitate locală diferită în locul unității implicite „C”.
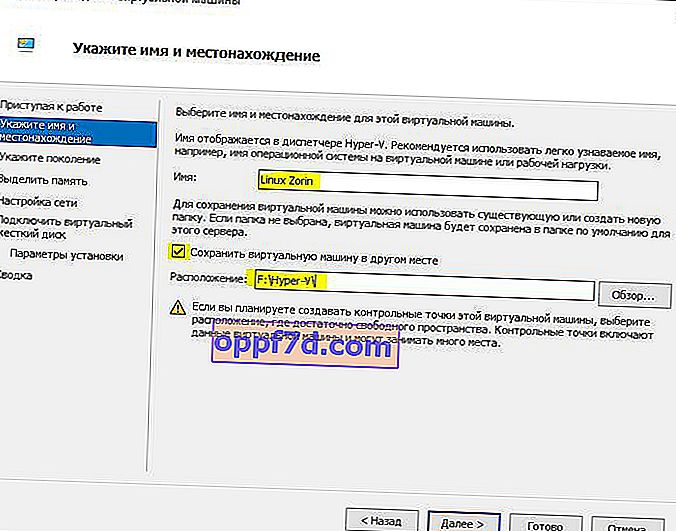
Pasul 5 . Selectați generația mașinii virtuale. Dacă sunteți sigur că instalați versiunea pe 64 de biți, alegeți 2 generații. Prima generație este potrivită pentru a rula sisteme de operare și programe vechi pe 32 de biți. Când aveți dubii, mergeți pentru prima generație.
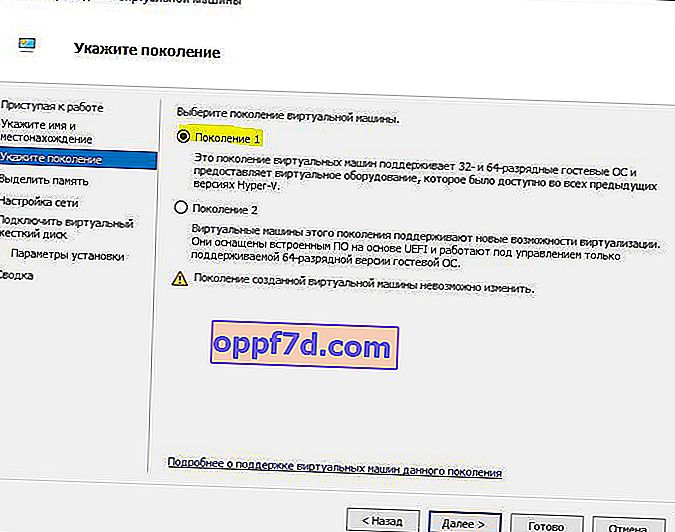
Pasul 6 . Introduceți cantitatea de memorie alocată pentru mașina virtuală. Dacă instalați un sistem de operare, vă recomand 2048 MB.
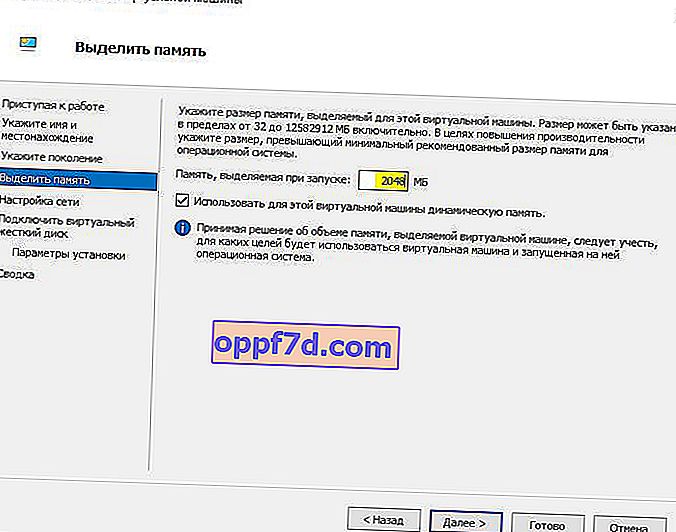
Pasul 7 . Selectați adaptorul de rețea din listă. Dacă a ta este ca a mea, atunci selectează „ Comutator implicit ”.
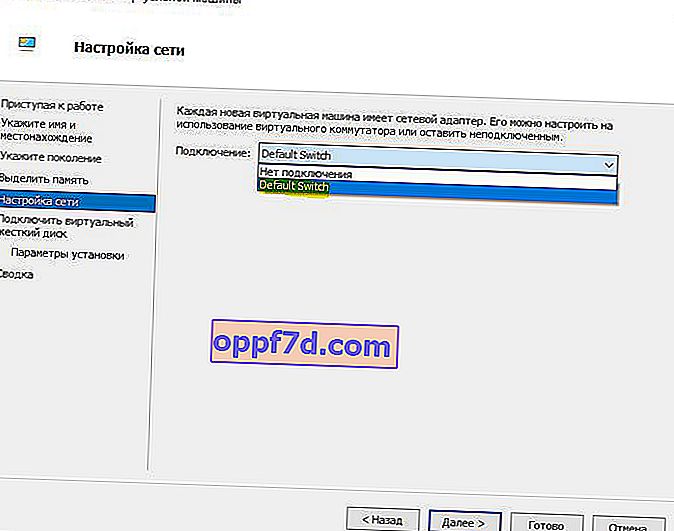
Pasul 8 . Totul este simplu aici. Dacă creăm o nouă instalare a sistemului de operare, atunci selectăm „Creați hard disk virtual”. Calea va fi specificată în conformitate cu cea indicată mai sus la pasul 4. Singurul lucru care trebuie schimbat este dimensiunea. Am indicat 30 GB, deoarece instalez Linux și nu am nevoie de mult. Dacă ați creat deja o mașină virtuală, selectați „Utilizați un hard disk virtual existent” și specificați calea către aceasta.
Hard disk-ul virtual creat poate fi copiat pe o unitate flash USB și instalat ulterior cu toate setările de pe un alt PC, specificând calea către folderul Virtual Hard Disks și extensia de fișier cu numele. vhdx.
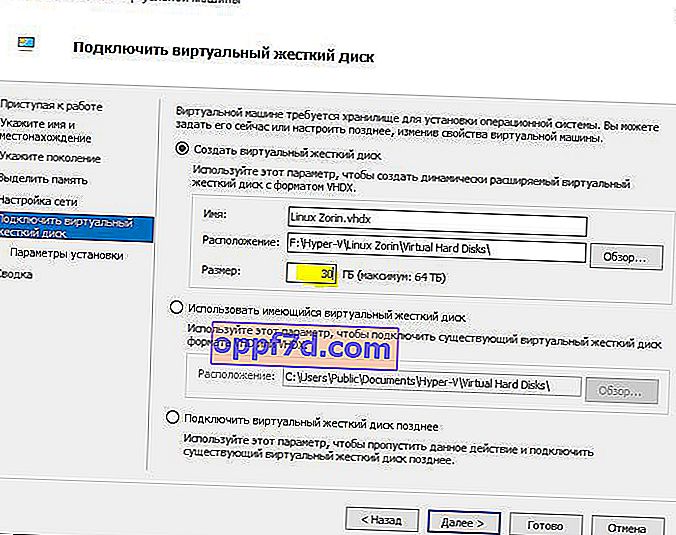
Pasul 9 . Selectați „Instalați sistemul de operare de pe un CD bootabil”, instalați „fișierul imagine ISO” și specificați calea către sistemul dvs. pe care doriți să o instalați pe mașina virtuală Hyper-V.
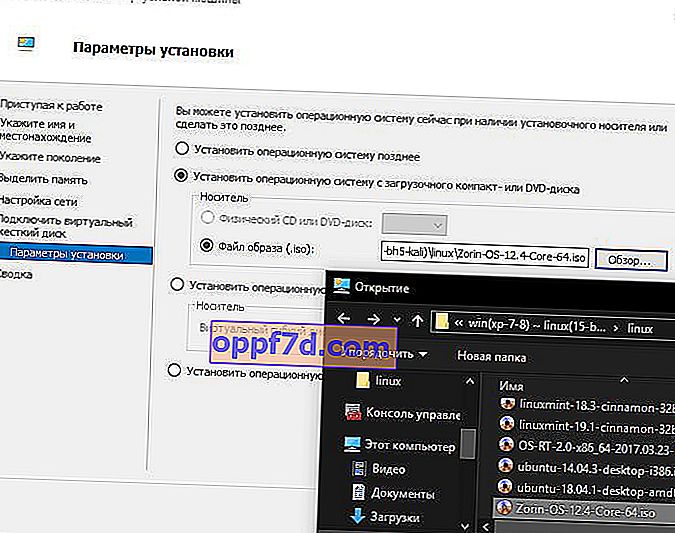
Pasul 10 . Finalizarea expertului de configurare vă va arăta toate opțiunile selectate. Confirmați din nou și faceți clic pe „Finalizare” pentru instalare.
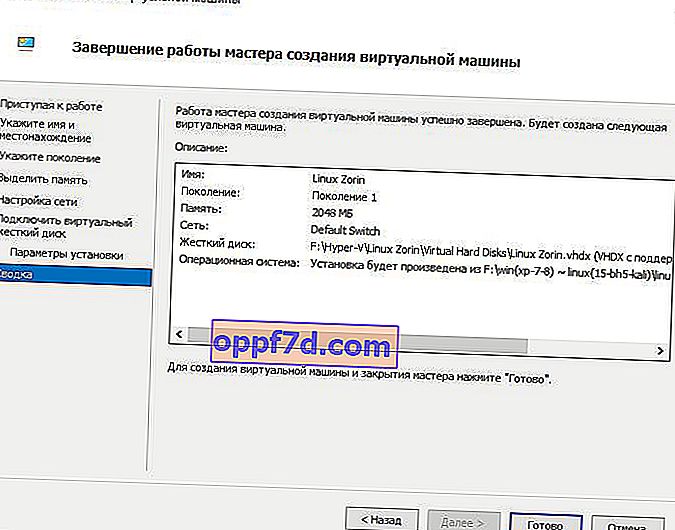
Pasul 11 . Totul este gata și câteva atingeri finale înainte de instalare. Deschideți managerul Hyoer-V descris în pasul 1 și veți vedea în dreapta o listă a mașinii dvs. virtuale create. Faceți clic dreapta pe acesta și selectați „ Opțiuni ”.
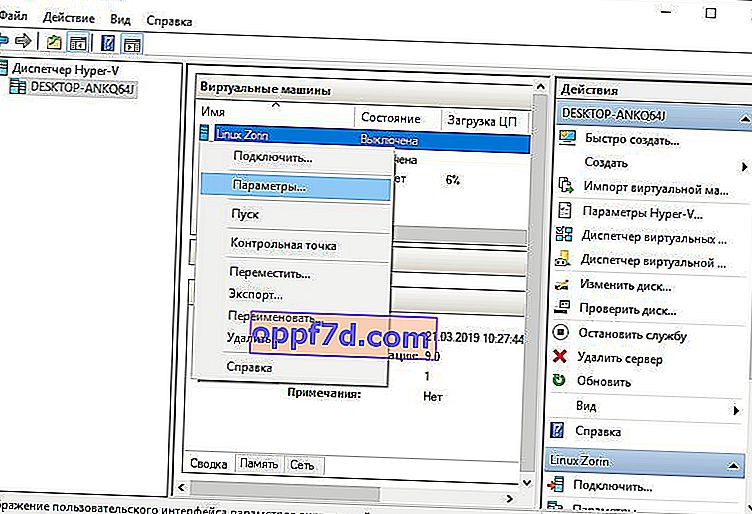
Pasul 12 . Aici puteți modifica parametrii. De exemplu, schimbați adaptorul de rețea, adăugați RAM. În primul rând, vă recomand să adăugați 2 nuclee virtuale, deoarece această opțiune nu se afla în vrăjitor.
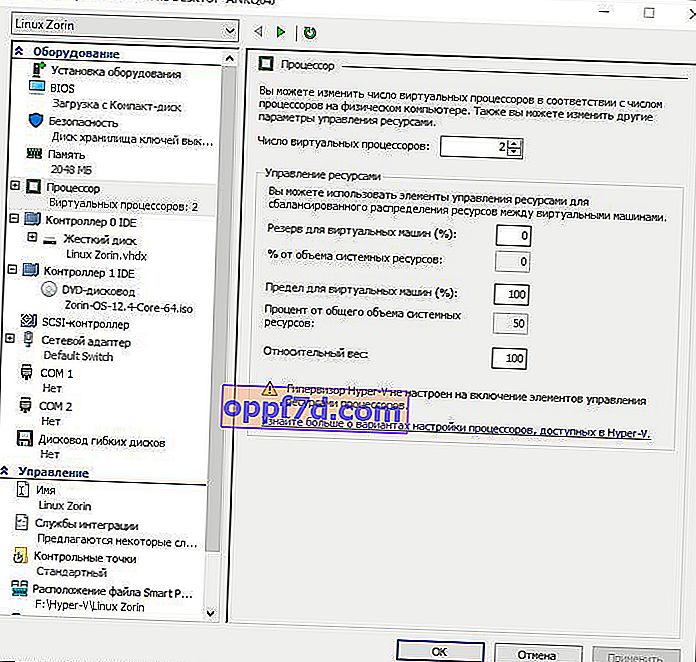
Pasul 13 . Reveniți la managerul Hyper-v, faceți clic dreapta pe mașina creată și selectați „ Conectare ”.

Pasul 14 . Va apărea o fereastră întunecată și apăsați „start” pentru a instala sistemul de operare pe Hyper-v.
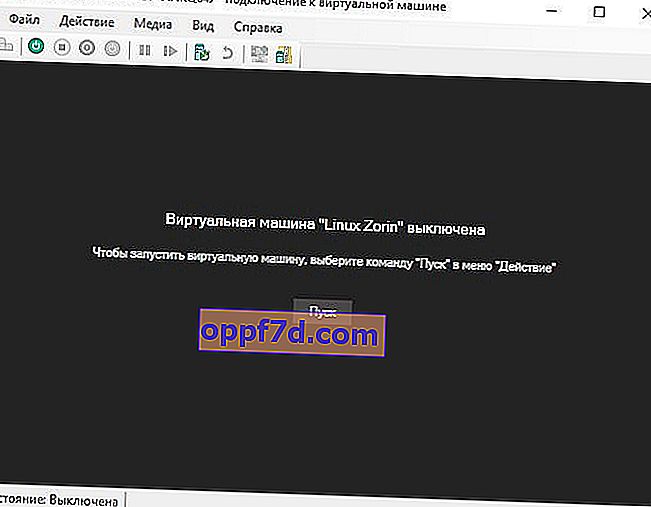
Pasul 15 . Apoi, urmați instrucțiunile de pe ecran. Cred că în continuare veți afla cum să instalați unul sau altul, deoarece aveți nevoie de Hyper-V. Dacă după instalarea sistemului de operare pe mașina virtuală Hyper-V nu aveți nicio rețea, atunci consultați mai jos.
O experiență amară pentru a vă ajuta
1 moment . Când am scris acest tutorial, nu am așteptat să instalez Linux Zorin și am început să opresc. Instalarea nu a vrut să se închidă, au început să apară unele erori legate de distribuția strâmbă. Drept urmare, am repornit computerul, iar discul local pe care au fost create mașinile virtuale nu s-a desprins și am cerut să îl formatez. Apoi panica s-a rostogolit peste mine, pentru că toată munca mea a fost pe acele discuri. Dacă vă confruntați cu o astfel de problemă, când după o defecțiune discul nu se deschide și solicită formatarea acestuia, executați linia de comandă ca administrator și introduceți comanda:
chkdsk F: /f- unde F este numele unității locale care nu se deschide și solicită formatarea.
2 moment . Dacă după instalarea sistemului de operare pe mașina virtuală Hyper-V nu aveți Internetul și rețeaua, deschideți „ adaptoarele de rețea ”, faceți clic dreapta pe adaptorul „ Comutator implicit ” pe care l-am specificat și selectați „ Proprietăți ”. Apoi, selectați coloana „ IP versiunea 4 (TCP / IPv4) ” și faceți clic pe butonul „ Proprietăți ” de mai jos . În noua fereastră, setați să primiți automat adrese IP și DNS .