O captură de ecran sau captură de ecran este o imagine făcută pe ecranul unui computer sau monitor laptop. În majoritatea cazurilor, este nevoie de o captură de ecran pentru ao arăta specialiștilor pentru a rezolva eroarea afișată sau a le trimite direct la rețelele sociale, mesageria instantanee. Este foarte util să faceți o captură de ecran cu tot felul de programe deschise, un browser, puteți captura imagini amuzante pe rețelele de socializare și doar să le trimiteți unui prieten prin poștă. În acest ghid, vom analiza multe modalități de a face o captură de ecran pe un computer sau laptop care rulează Windows 10 .
Captură de ecran rapidă utilizând combinații de butoane Print Scrn
Un buton de pe tastatura computerului poate fi etichetat diferit „ PrtScn ”, „ PrntScrn ”, „ Print Scr ”. Pe unele laptopuri, poate fi necesar să apăsați butoanele Fn + „PrtScn”, „PrntScrn”, „Print Scr” pentru a face o captură de ecran și a o salva ca fișier „.JPG”. Puteți face acest lucru fără a salva fișierul copiind imediat în clipboard și lipindu-l în rețelele sociale pe perete sau în mesaje. De asemenea, puteți selecta o anumită zonă și puteți capta acest sau acel detaliu în imagine. Să începem cu cele mai rapide căi.
Locația butoanelor Print Screen de pe computer și de pe unele laptopuri.
- Calculator

- Laptop

Atunci când apăsată o combinație de butoane, nu uitați să inserați imaginea Ctrl + V .
| Dispozitive: | Calculator | Unele laptopuri |
| Copiați și lipiți imediat | PrtScn | Fn + PrtScn |
| Convertiți direct în JPG | Win + PrntScrn | Fn + câștig + PrntScrn |
| Instantaneu al unei singure ferestre | Alt + PrtScn | Alt + Fn + PrtScn |
| O zonă specifică a ecranului | Câștigă + Shift + S | Câștigă + Shift + S |
1. Faceți o captură de ecran copiind în clipboard
Apăsați tasta „ PrtScn ”. Captura de ecran a fost acum copiată în clipboard. Pe unele laptopuri și alte dispozitive, poate fi necesar să apăsați Alt + Fn + PrtScn sau doar Fn + PrtScn . Deschideți editorul de text preferat, cuvânt, vopsea, sau o rețea socială, și inserați captura de ecran prin apăsarea butonului Ctrl + V .
2. Faceți o captură de ecran în timp ce salvați fișierul JPG
Apăsați combinația de butoane Win + PrintScrn (Win - butonul este indicat de sigla Windows). Dacă utilizați o tabletă, atunci Win + reduceți volumul . Pe unele laptopuri Win + Fn + PrtScn . După ce faceți clic, ecranul se va opri puțin și veți vedea că imaginea apare ca un fișier JPG.
Capturile de ecran sunt salvate în format JPG de-a lungul căii: „Acest computer”> „Imagini”> „Capturi de ecran”.
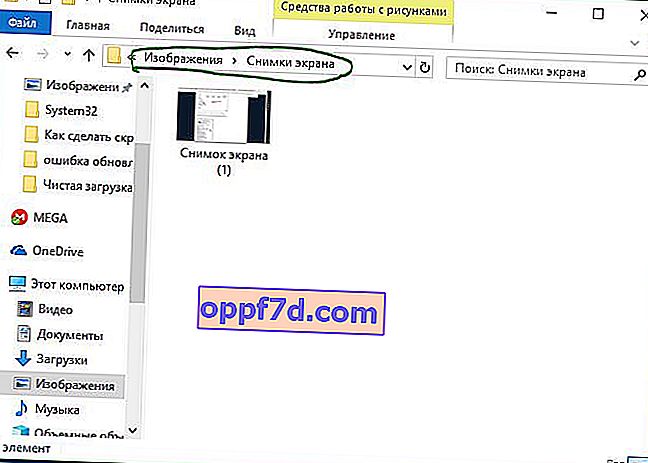
3. Faceți o captură de ecran cu o singură fereastră
Dacă aveți multe ferestre deschise și nu doriți să le închideți și să le minimizați, dar trebuie să faceți o captură de ecran a unei singure ferestre, apoi selectați fereastra în primul rând făcând clic pe titlul acesteia. Apoi apăsați o combinație de taste „ Alt + PrtScn “ copierea unei imagini în clipboard și lipiți - l în orice editor prin apăsarea Ctrl + V . Nu uitați, pe unele laptopuri poate fi necesar să apăsați Alt + Fn + PrtScn .
4. Faceți o captură de ecran a unei anumite zone de pe ecran
Apăsați „ Win + Shift + S ” și apucați zona ecranului dorită. Instantaneul zonei selectate va fi copiat în clipboard. Puteți să - l lipiți în orice aplicație, rețele sociale sau Paint făcând clic pe Ctrl + V . Această metodă funcționează numai în Windows 10.
Captură de ecran folosind „Captură de ecran”
O modalitate foarte convenabilă de a face atât întreaga captură de ecran cât și de a înconjura o anumită zonă. Faceți clic pe centrul de notificare din colțul din dreapta jos (pictogramă pătrată) și selectați „ Captură de ecran ”. Apoi, înconjurați întregul ecran sau o anumită zonă, după care captura de ecran va fi gata și va fi afișată în același editor. Puteți să-l decupați imediat, să îl salvați pe computer sau laptop local sau să îl partajați imediat pe rețelele de socializare. Folosesc acest instrument foarte convenabil.
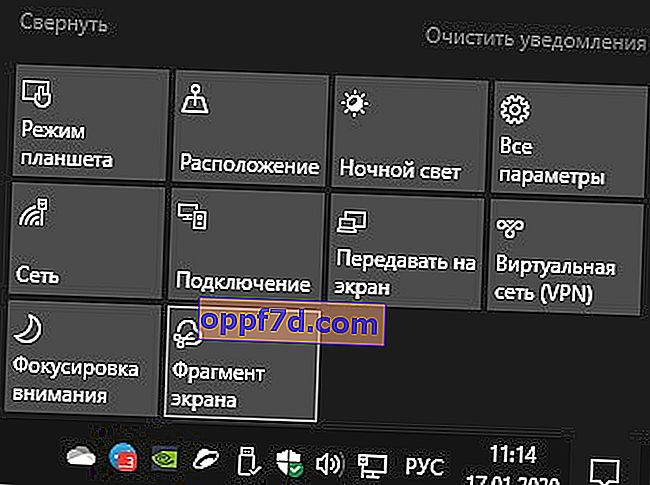
Captură de ecran cu Scissors Tool
Instrumentul Foarfece vă permite să faceți o captură de ecran a unei ferestre deschise, a unei zone dreptunghiulare, a unei zone de formă liberă sau a întregului ecran. După ce ați făcut o fotografie, o puteți edita cu pixuri sau markere colorate, o puteți salva ca imagine sau fișier MHTML și o puteți trimite unui prieten.
Pentru a porni aplicația, tastați în căutarea din meniul de pornire, cuvântul „foarfece”
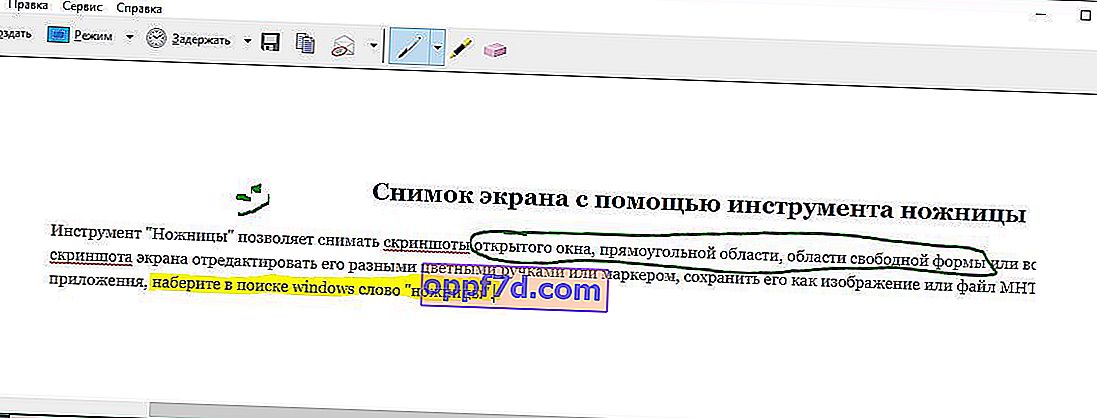
Panoul DVR pentru jocuri din Windows 10 va face o captură de ecran a ecranului
Windows 10 vine cu funcții de Game Bar pentru a captura imagini video din joc și a face capturi de ecran. Bara de joc generează o imagine PNG și o salvează în C: \ Users \ [numele dvs. de utilizator] \ Video \ Clips. Pentru a deschide un panou trebuie doar să apăsați Win + G .

Dacă doriți să modificați comanda rapidă de la tastatură, accesați Opțiuni> Jocuri> Meniu Jocuri. În dreapta veți vedea dreptunghiuri goale în care puteți introduce propria combinație de butoane. Cu aceste metode standard, puteți face o captură de ecran pe un computer sau laptop care rulează Windows 10.

