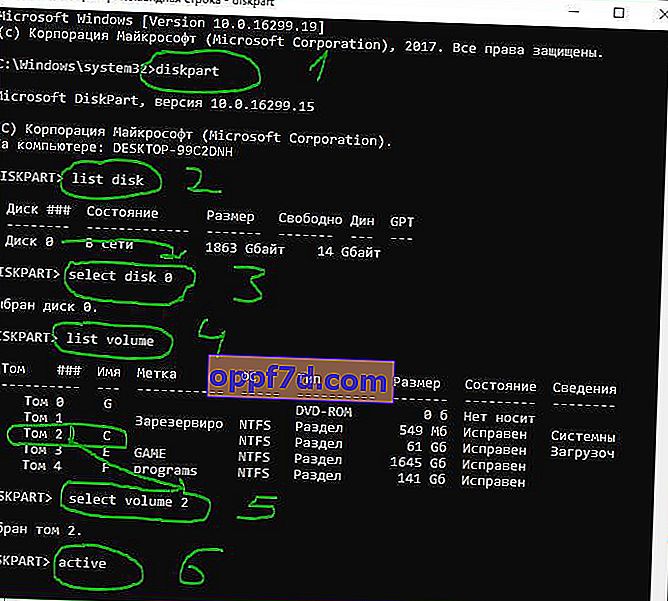Uneori, când porniți laptopul sau computerul, este posibil să vedeți mesajul de eroare „ Dispozitiv de încărcare nu a fost găsit. Instalați un sistem de operare pe hard disk, Hard Disk ( 3f0 ) ” și vi se va solicita să apăsați F2 pentru a diagnostica sistemul. Faptul este că atunci când instalați Windows pe un HDD sau SSD, discul devine principalul dispozitiv de boot. Când pornește un laptop sau un computer, BIOS-ul sau UEFI caută sistemul Windows instalat pe acest disc de boot principal, iar când nu găsește niciun dispozitiv de pe care poate porni, dă o eroare că dispozitivul de boot nu poate fi găsit (Boot Device Not Found) ... Să vedem ce trebuie să facem și cum să remediem această eroare?

1. Verificați conexiunea cu discul de boot
Dacă utilizați un PC, atunci trebuie să îl dezasamblați și să vă uitați la firele SATA. Deconectați pornirea computerului de la rețeaua 220 și apoi scoateți capacul de pe computerul însuși. Apoi, uitați-vă cu atenție la toate firele care merg de la placa de bază la HDD sau SSD. Dacă este posibil, scoateți firele, suflați prin așchii și introduceți-le înapoi. Dacă utilizați un laptop, atunci aveți nevoie de abilități care să vă ajute să îl deschideți și să verificați dacă există o conexiune slăbită. Dacă nu aveți astfel de abilități, atunci duceți-le la un centru de service.
2. Schimbați ordinea de încărcare
Dacă aveți o unitate flash USB introdusă în computer sau laptop, atunci încercați să o scoateți și să porniți. Dacă nu ajută, atunci cel mai probabil aveți primul dispozitiv de boot pe discul pe care este instalat Windows. Să intrăm în BIOS și în primul, care dispozitiv de boot este primul.
Când porniți computerul sau laptopul, apăsați DEL sau F2 pentru a introduce setările BIOS-ului. Apoi, du - te la Boot parametrul și pune HDD - ul în cazul în care sistemul de operare Windows în sine este instalat în primul rând ( Boot Option # 1 ) și la următorul boot, dispozitivul de pornire nu a fost găsit de eroare ar trebui să dispară.
Acest ghid vă va ajuta să intrați în BIOS și să puneți primul bootloader în diferite versiuni de BIOS.

3. Remediați înregistrarea de încărcare
Trebuie să rulați linia de comandă cu opțiuni de încărcare suplimentare. Pentru a intra în acești parametri, trebuie să opriți și să porniți PC-ul, de trei sau mai multe ori, atunci când vine vorba de o eroare.

Dacă nu puteți intra în astfel de parametri, atunci ar trebui să creați o unitate flash USB de instalare cu Windows și să începeți procesul de instalare, dar nu instalați, ci faceți clic pe butonul „ Restaurare sistem ” de mai jos . Apoi, veți fi transferat la parametri de boot suplimentari, unde puteți rula linia de comandă, așa cum se arată în imaginea de mai sus.

La promptul de comandă, introduceți comenzile pe rând pentru a restabili încărcătorul de boot și pentru a remedia eroarea de boot a dispozitivului care nu a fost găsit:
bootrec /fixmbrbootrec /fixbootbootrec /scanosbootrec /rebuildbcd
Dacă sunteți sigur că aveți o problemă cu încărcătorul de încărcare, consultați acest ghid despre cum să reparați încărcătorul de încărcare Windows 10.
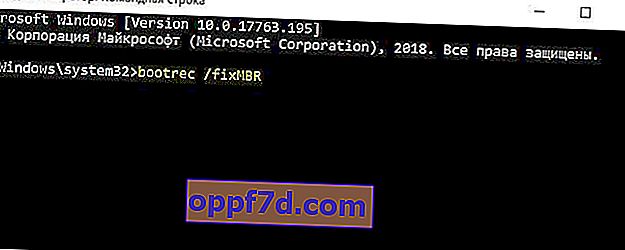
4. Verificați dacă partiția principală este activă
În cazul în care metodele de mai sus nu au ajutat la remedierea erorii Dispozitiv de încărcare care nu a fost găsit, atunci trebuie să verificați dacă partiția principală este activă. Partiția de pe discul în care este instalat Windows se numește primară și trebuie să fie activă. Rulați promptul de comandă și urmați instrucțiunile de mai jos pentru a testa și activa dacă este necesar:
- diskpart - Rulați instrumentul.
- list disc - Listă de discuri conectate la computer.
- select disc 0 - Selectați hard diskul pe care doriți să activați partiția. În cazul meu, unitatea hard disk principală este 0.
- volumul listei - Afișează partițiile de pe hard disk-ul selectat.
- selectați volumul 2 - Selectați un disc local pentru activare. Alegeți-l pe cel în care este instalat sistemul de văduve.
- activ - Activați secțiunea.