Dacă întâlniți eroarea VCRUNTIME140.dll în Windows 10, atunci iată câteva soluții de lucru pentru a remedia această problemă. Această eroare apare adesea la deschiderea aplicațiilor. Mesajul apare atunci când sistemul nu poate găsi fișierul DLL necesar care este necesar pentru a rula programul. O altă cauză posibilă a erorii este deteriorarea bibliotecii Dynamic-Link (.DLL) de pe computer. Ca urmare, nu puteți rula programe, aplicații și jocuri asociate fișierului VCRUNTIME140.dll, ceea ce dă o eroare că lipsește. Pentru a remedia această eroare, trebuie să descărcați fișierul VCRUNTIME140.dll, care se află în programul Visual Studio.
Bibliotecile de legături dinamice (DLL) - Bibliotecile de legături dinamice sunt părți ale aplicațiilor care rulează în sistemul de operare Windows. Majoritatea aplicațiilor nu sunt complete și stochează coduri în fișiere diferite. Dacă este necesar, atunci când sistemul nu poate prelua un anumit fișier DLL, acesta afișează un mesaj de eroare care indică lipsa fișierelor DLL.
Modalități de a rezolva eroarea VCRUNTIME140.dll în Windows 10
VCRUNTIME140.dll este practic o extensie a aplicației Microsoft Runtime Library. Se află în folderul System32 și în programul de instalare Microsoft Visual Studio în sine. Când încercați să rulați programul, absența fișierului DLL de mai sus duce la următoarea eroare:
Programul nu poate porni deoarece VCRUNTIME140.dll lipsește de pe computer. Încercați să reinstalați programul.

1. Reparați Visual C ++ redistribuibil pentru Visual Studio 2015
Fișierul VCRUNTIME140.dll vine cu Visual C ++ Redistribuibil pentru Visual Studio 2015. Acest lucru este cu adevărat necesar pentru a rula toate software-urile dezvoltate cu C ++. De fapt, repararea pachetului Visual Studio poate remedia eroarea DLL lipsă. Pentru a remedia eroarea, trebuie să urmați instrucțiunile de mai jos.
- Accesați Opțiuni > Aplicații și găsiți cel mai recent Microsoft Visual C ++ Redistribuibil pentru pachetul Visual Studio și faceți clic pe el.
- În imaginea mea, ultimul pachet este 2017, dar mulți au 2015.
- Faceți clic pe butonul „ Schimbați ”.
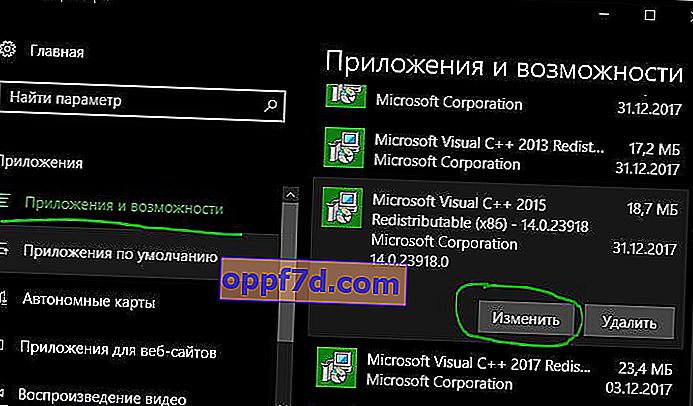
- Fereastra programului va apărea pe ecran, faceți clic pe „ Fix ”.
- Așteptați finalizarea procesului de restaurare. Apoi reporniți computerul Windows 10 și verificați eroarea. Dacă apare o eroare, accesați articolul următor.
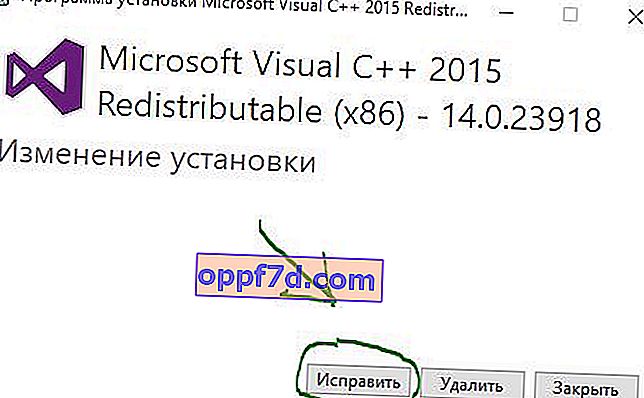
2. Reinstalați Visual C ++ Redistribuibil pentru Visual Studio 2015
Dacă nu puteți rezolva eroarea VCRUNTIME140.dll din Windows 10, atunci reinstalarea Visual Studio 2015 este o opțiune bună.
- Dezinstalați vechiul pachet redistribuibil Microsoft Visual C ++ 2015. (Puteți șterge în modul de mai sus, trebuie doar să faceți clic pe „ștergeți”).
- După eliminarea pachetului, descărcați-l pe cel nou de pe site-ul Microsoft . Faceți clic pe site-ul Descărcați VCRUNTIME140.dll și selectați vc_redist.x64.exe (64 de biți) sau vc_redist.x86.exe (pentru 32 de biți) în funcție de sistemul dvs. și faceți clic pe Următorul .
- După instalare, reporniți computerul și verificați dacă apare eroarea.
3. Faceți o copie a fișierului DLL în folderul programului
Copierea fișierului DLL într-un folder software specific poate remedia eroarea de fișier lipsă VCRUNTIME140.dll pe un computer Windows 10. Urmați acești pași.
- Deschideți „Acest computer” și navigați la C: \ Windows \ System32.
- Tastați Vcruntime140.dll în caseta de căutare de mai sus .
- Odată găsit fișierul, selectați-l și apăsați Ctrl + C pentru a-l copia.
- Acum deschideți folderul special al software-ului care dă eroarea și lipiți fișierul DLL copiat acolo folosind combinația de taste Ctrl + V.

4. Rulați verificatorul de fișiere de sistem
Dacă nimic de mai sus nu ajută, atunci cel mai probabil eroarea VCRUNTIME140.dll din Windows 10 este cauzată de prezența fișierelor de sistem corupte. Prin urmare, rularea instrumentului SFC încorporat poate rezolva această problemă. Consultați ghidul detaliat despre cum să reparați fișierele de sistem SFC și DISM, dar vă vom prezenta pe scurt metoda de mai jos pentru a recupera fișierele Windows 10.
- Deschideți linia de comandă ca administrator introducând cuvântul cmd în căutarea Windows (lângă butonul Start), făcând clic dreapta pe acesta și lansând ca administrator.
- La promptul de comandă, lansați următoarea comandă sfc / scannow apăsând Enter.
- Procesul poate dura mult timp, așteptați până la final și sistemul va găsi automat fișierele deteriorate și le va remedia, apoi reporniți și verificați dacă eroarea a fost remediată.

5. Reinstalați aplicația problematică
Dacă toate soluțiile de mai sus nu reușesc să remedieze eroarea, trebuie să dezinstalați programul afectat și apoi să îl reinstalați.
- Accesați Opțiuni > Aplicații , găsiți programul care dă eroarea și dezinstalați-l.
- După dezinstalarea programului, vizitați site-ul web al producătorului și descărcați cea mai recentă versiune.
