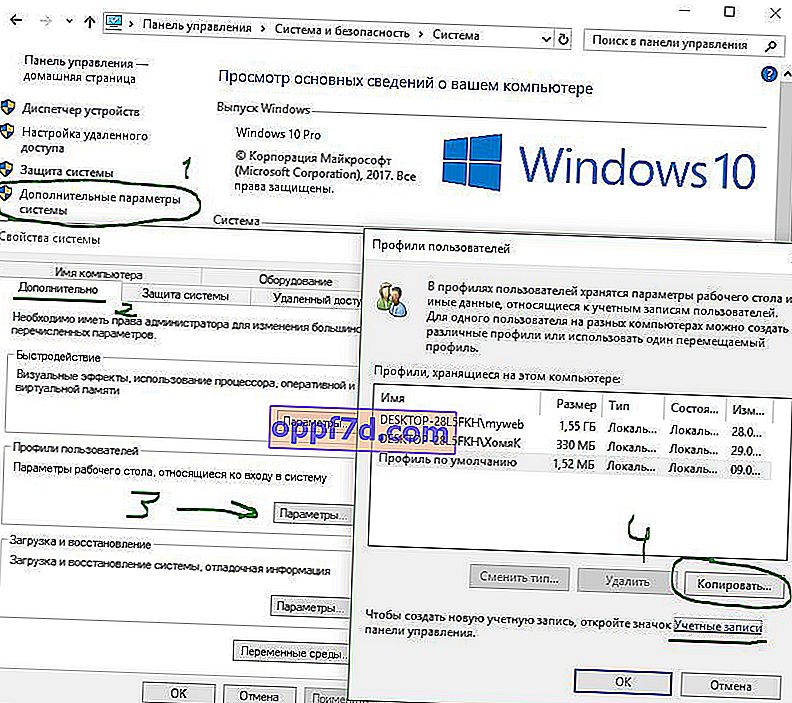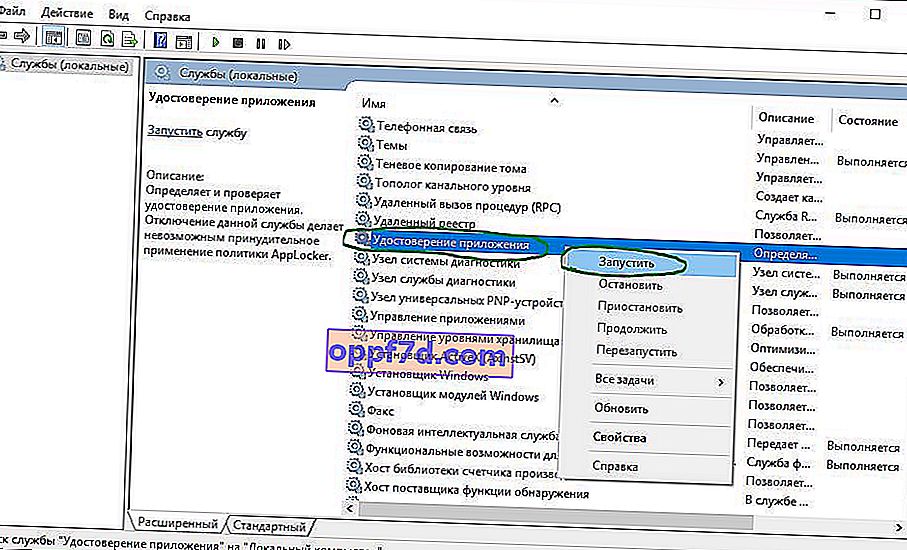Meniul de pornire Windows 10 și bara de activități sunt una dintre cele mai semnificative caracteristici ale sistemului de operare Microsoft. La urma urmei, folosind acest meniu, puteți găsi rapid un anumit program, puteți lansa aplicația, editori, funcții administrative, iar bara de activități oferă o utilizare excelentă pentru o muncă confortabilă. Dar ce se întâmplă dacă meniul Start sau bara de activități nu mai funcționează? Dacă butonul de pornire Windows 10 sau bara de activități a dispărut, nu răspunde la clicuri, nu funcționează, nu se deschide sau primiți un mesaj critic de eroare, urmați pașii de mai jos pentru a remedia și găsi soluții la această problemă.

Remediați bara de activități care nu funcționează și meniul Start în Windows 10
Ori de câte ori primiți orice eroare legată de diferite funcții în Windows, primul lucru de făcut (altul decât repornirea computerului) este să verificați fișierele corupte cu „verificatorul”, care va încerca automat să remedieze orice erori din fișierele de sistem.
Pentru a face acest lucru, deschideți un prompt de comandă ca administrator ( Win + R , tastați cmd ) și tastați comanda în linie sfc /scannow. Scanarea va verifica Windows pentru fișierele corupte și apoi le va remedia dacă este posibil.

Dacă orice altceva eșuează, încă la linia de comandă, utilizați instrumentul Deployment and Maintenance Management, care poate repara daunele care împiedicau SFC să își facă treaba. La promptul de comandă, introduceți:
dism /online /cleanup-image /restorehealth
Aceasta va lansa instrumentul DISM , așteptați finalizarea procesului. Apoi rulați înapoi scanarea SFC (sfc / scannow) pentru a remedia orice problemă. Dacă butonul de pornire sau bara de activități încă nu funcționează, atunci să ne scufundăm în soluții.
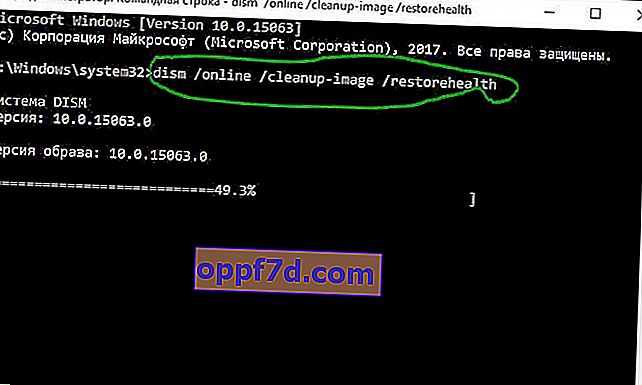
1. Porniți Instrumentul de recuperare a meniului pentru Windows 10
Microsoft este conștient de problemele din meniul Start și din bara de activități și a lansat un instrument de depanare pentru a remedia multe dintre problemele obișnuite din meniul Start din Windows 10. Descărcați instrumentul de depanare dedicat Microsoft pentru a remedia problemele.
2. Reporniți Windows Explorer
Următoarea încercare simplă este de a reporni procesul File Explorer, care nu este responsabil doar pentru meniul Start și bara de activități din Windows 10. Apăsați Ctrl + Shift + Esc pentru a deschide Managerul de activități. În fila „Procese”, găsiți un proces numit „ Explorer ” și faceți clic pe repornire .
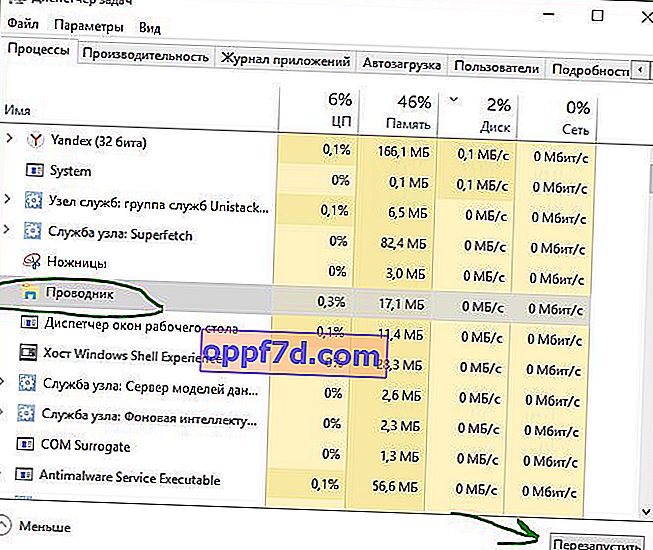
3. Configurați registrul
Acesta este un mod nou care a apărut recent și a ajutat mulți utilizatori să remedieze eroarea pentru a face ca Windows 10 Start și Taskbar să funcționeze. Pentru început, vă recomand să creați un punct de restaurare a sistemului, deoarece vom edita registrul.
- Apăsați Win + R și tastați regedit pentru a deschide Editorul de registry. În Registry Editor, navigați la următoarea cale:
HKEY_LOCAL_MACHINE\SYSTEM\CurrentControlSet\Services\WpnUserService- Mai departe în dreapta în câmp, găsiți parametrul Start , faceți clic pe el de două ori și setați valoarea la 4 .
- Lăsați registrul deschis și urmați instrucțiunile de mai jos.
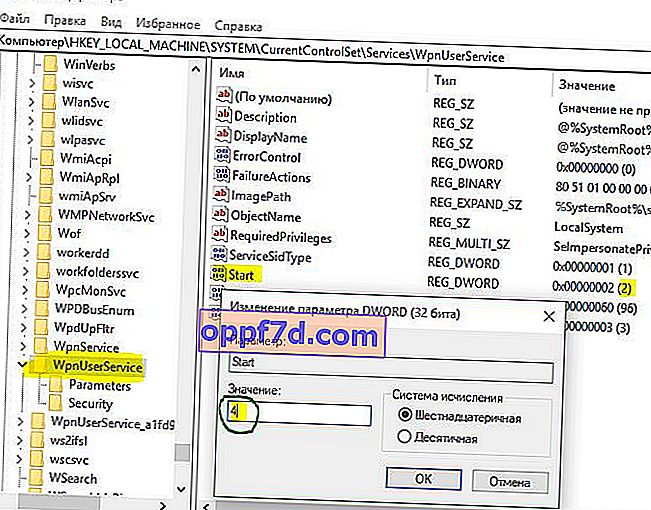
Apoi, mergeți la următoarea locație din registru:
HKEY_CURRENT_USER\Software\Microsoft\Windows\CurrentVersion\Explorer\Advanced- În dreapta, dacă nu aveți parametrul EnableXamlStartMenu, faceți clic dreapta pe un câmp gol și „Nou”> „Valoare DWORD (32 de biți)”.
- Denumiți noul parametru EnableXamlStartMenu , apoi faceți dublu clic pe acesta și setați-l la 0 .
- Reporniți computerul și verificați dacă butonul Windows 10 Start Menu funcționează și se deschide.
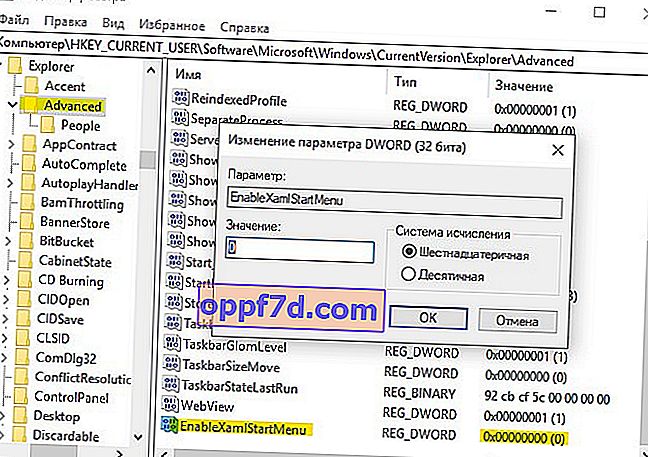
4. Dezactivați detaliile contului pentru autentificare automată
Dacă observați că „bara de activități” și „pornire” nu funcționează atunci când aveți actualizări Windows sau după repornirea computerului, atunci mai multe persoane au sugerat că dezactivarea informațiilor despre cont atunci când porniți computerul ar putea fi soluția.
- Accesați „Setări”> „Conturi”> „Setări de introducere” și dezactivați „ Utilizați datele mele de conectare ...”
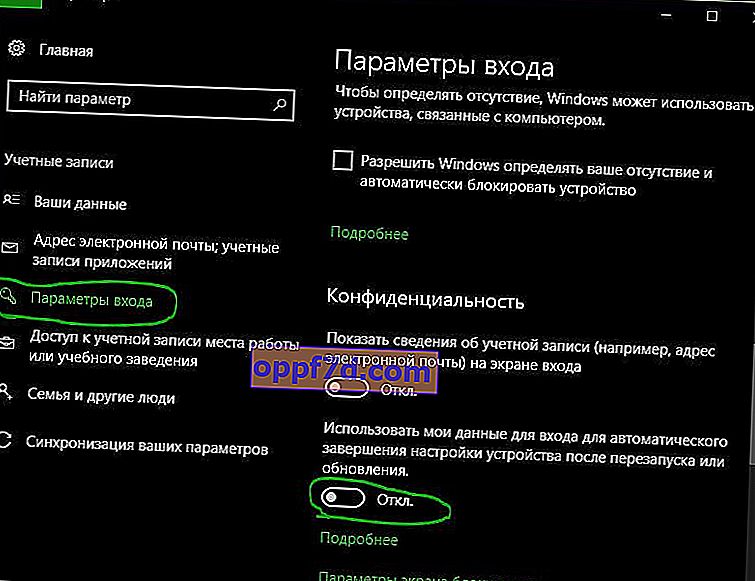
5. Porniți Application Identity Service
Identitatea aplicației în Windows 10 este utilizată de un serviciu numit Applocker pentru a determina ce aplicații sunt și nu sunt permise să ruleze pe computerul dvs. De obicei, această funcție știe ce să pornească computerul, dar atunci când există o problemă că butonul de pornire nu funcționează în Windows 10, atunci puteți verifica serviciul.
- Pentru a lansa aplicația de identitate a serviciului, apăsați Win + R , tastați services.msc , aceasta va deschide Managerul de dispozitive Servicii.
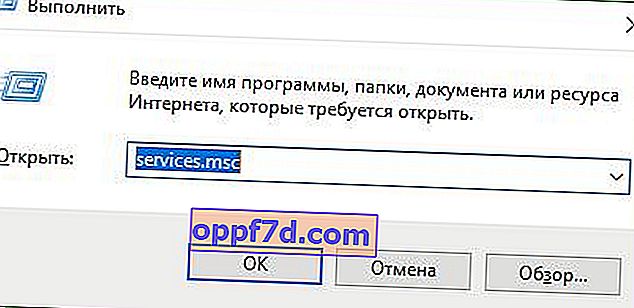
- Găsiți serviciul Identitate aplicație , faceți clic dreapta pe acesta și Rulați . Reporniți computerul sau laptopul și butonul Start ar trebui să funcționeze.
6. Porniți în modul sigur cu încărcarea driverelor de rețea
Mulți utilizatori au raportat că pornirea Windows în modul sigur folosind rețeaua și apoi pornirea în Windows obișnuit poate remedia un meniu Start defect și o bară de activități ruptă. Pentru a porni în Safe Mode din Windows 10, apăsați Win + R , introduceți msconfig , apoi în fereastra System Configuration, deschideți fila Boot , bifați caseta Safe Boot , faceți clic pe Rețea , apoi OK . Când porniți în modul sigur, nu uitați să debifați opțiunile de pornire pentru a porni din nou în modul Windows normal.
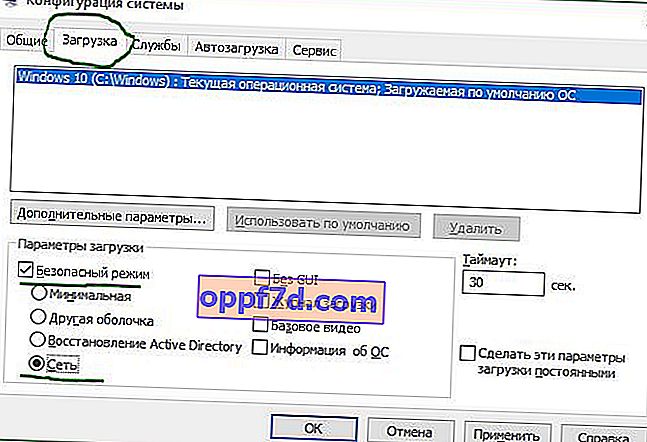
7. Înregistrați sau reinstalați meniul Start Windows 10
Trebuie să vă regăsiți în sistem ca administrator. Apoi, deschideți PowerShell și rulați-l ca administrator.

Apoi introduceți comanda de mai jos în fereastra PowerShell copiind-o.
Get-appxpackage -all *shellexperience* -packagetype bundle |% {add-appxpackage -register -disabledevelopmentmode ($_.installlocation + "\appxmetadata\appxbundlemanifest.xml")}
Reporniți computerul.
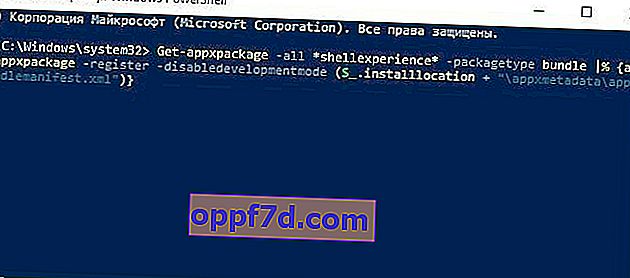
8. Reinstalați aplicațiile Windows
Aplicațiile Windows UWP, dacă sunt instalate multe, pot crea dezordine și time-out care determină înghețarea meniului Start și a înghețării barei de activități. Prin urmare, Windows are o comandă la îndemână care vă permite să reinstalați și să restaurați toate aplicațiile standard Windows 10 UWP în același timp.
- Tastați PowerShell în caseta de căutare , faceți clic dreapta pe ea și rulați ca administrator .
- Introduceți următoarea comandă în fereastra care se deschide pentru a reinstala toate aplicațiile Windows:
Get-AppxPackage -AllUsers| Foreach {Add-AppxPackage -DisableDevelopmentMode -Register “$($_.InstallLocation)\AppXManifest.xml”}- Veți vedea cum începe procesul de încărcare și o mulțime de text roșu, alarmant. Ignorați acest lucru, așteptați finalizarea procesului și reporniți computerul pentru a lansa din nou meniul Start.
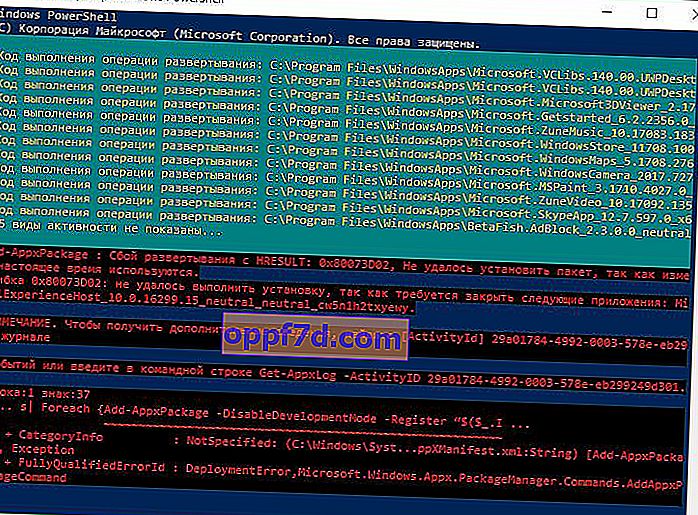
9. Drivere Dropbox, antivirus și grafică AMD
Utilizatorii Windows 10 s-au plâns că Dropbox interferează cu meniul Start blocând anumite fișiere ale contului de utilizator care erau esențiale pentru funcționarea acestuia. Dropbox susține că a abordat această problemă într-o actualizare lansată anul trecut, dar dacă aveți Dropbox ar putea fi în valoare de dezinstalare pentru a vedea dacă butonul Start Windows 10 încă nu funcționează.
Anumite servicii grafice AMD pot fi conectate la meniul de pornire. Unii utilizatori au raportat că dezactivarea acestora a rezolvat problema. Prin urmare, puteți verifica, apăsați win + r și introduceți services.msc , apoi găsiți serviciile asociate plăcii video și dezactivați-le pentru o vreme pentru a verifica dacă problema este rezolvată.
Alți utilizatori au raportat că programele antivirus precum Avast, Malwarebytes și diverse aplicații Windows Store terțe cauzează probleme la pornire și bara de activități în Windows 10. Încercați să le dezinstalați pentru a identifica vinovatul.
10. Creați un cont de administrator nou
Unii utilizatori consideră că butoanele Start și Taskbar nu mai funcționează corect după actualizări majore de Windows. Dacă sunteți unul dintre acești utilizatori, atunci o soluție încercată și testată este crearea unui nou cont de administrator Windows.
- Apăsați Ctrl + Shift + Esc pentru a deschide Managerul de activități.
- Apoi, faceți clic pe Fișier> Rulați o activitate nouă .
- În fereastra care se deschide, introduceți
net user yourname yourpassword /add. (numele dvs. va fi numele contului dvs. și parola dvs. va fi noua parolă a contului).

Conectați-vă la noul dvs. cont. Dacă butonul Start funcționează, trebuie să urmați pașii de mai jos pentru a transfera setările și aplicațiile în contul nou creat.
- Conectați-vă la vechiul cont, apoi accesați Panoul de control> Sistem> Setări avansate de sistem> fila Avansat, apoi sub Profiluri de utilizator , faceți clic pe Setări .
- În fereastra Profiluri utilizator, selectați din listă contul nou creat și faceți clic pe „ Copiere ”. (aceasta va crea dosare pentru documente, videoclipuri, muzică etc.). Dacă dintr-un anumit motiv nu ați putut crea un profil, faceți clic pe linkul „Conturi” de mai jos și urmați instrucțiunile.