La prima configurare și conectare la o rețea, Windows salvează aceste informații ca profil de rețea și îi dă un nume comun, cum ar fi „Rețea”, „Rețea 1” Puteți vedea acest nume când faceți clic pe pictograma de rețea din bara de activități sau când deschideți „Centrul de rețea și partajare” din panoul de control. Deși numele de rețea implicit nu este o mare problemă și nu afectează nimic, dacă aveți mai multe profiluri de rețea, poate fi util să nu vă confundați și pare decent. Dacă sunteți utilizator Windows Home, atunci nu veți avea o politică de securitate locală, vedeți cum să schimbați numele rețelei mai jos folosind registrul.
Schimbați numele profilului de rețea Metoda politicii de securitate locală
Cel mai simplu mod de a schimba numele unui profil de rețea în Windows este de a modifica setările politicii de securitate locale. Politica de securitate locală este inclusă în Editorul de politici de grup. Spre deosebire de Editorul de politici de grup, unde puteți configura setări pentru toate computerele și utilizatorii din domeniul dvs., Politica de securitate locală este utilizată pentru a seta și modifica setările pentru computerul dvs. local specific.
- Apăsați Win + R și introduceți secpol.msc.
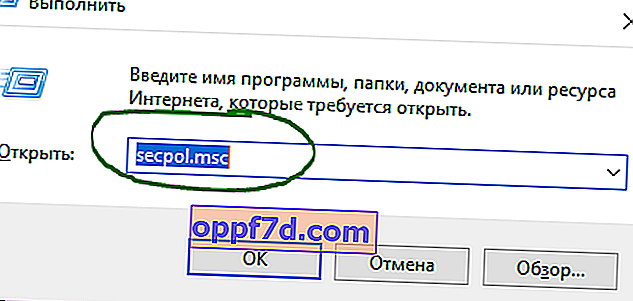
- 1. Navigați la Opțiuni de securitate > Politică Network List Manager .
- 2. Faceți clic pe dreapta de două ori pe „ Rețea ”.
- 3. Setați orice nume pentru rețeaua dvs.
Notă: Nu utilizați caractere speciale în nume.

Asta e tot. Aceasta este o schimbare instantanee și veți vedea noul nume când faceți clic pe pictograma de rețea din bara de activități.

Noul nume al profilului de rețea este reflectat și în Centrul de rețea și partajare. Dacă nu vedeți modificări, reporniți sistemul.

Schimbați numele profilului de rețea utilizând metoda registry
Ca subset al Editorului de politici de grup, nu veți avea acces la Politica de securitate locală dacă utilizați Windows Home. Prin urmare, vom folosi Editorul de registry pentru a schimba numele rețelei în Windows.
- Apăsați butoanele Win + R și tastați regedit .

- În Registry Editor navigați la următoarea locație:
HKEY_LOCAL_MACHINE \ SOFTWARE \ Microsoft \ Windows NT \ CurrentVersion \ NetworkList \ Profiles
- Extindeți secțiunea Profiluri și veți vedea o cheie precum {38034ABF .... Dacă aveți mai multe astfel de taste acolo, atunci căutați în care se află parametrul DWORD cu numele ProfileName . Faceți clic de două ori pe acest parametru și schimbați în câmpul „Valoare” cu numele profilului de rețea care este cel mai potrivit pentru dvs.
Reporniți computerul și bucurați-vă de numele de rețea modificat.

