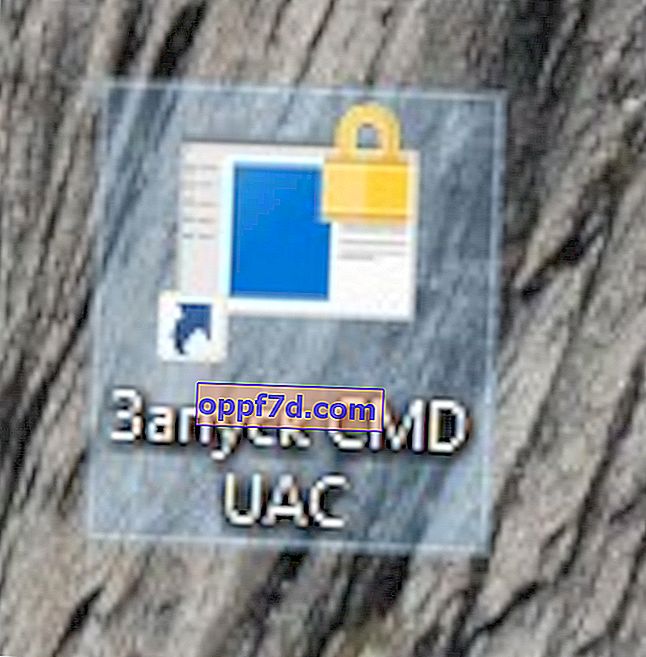Controlul contului de utilizator UAC este o măsură de securitate lansată în Windows Vista care controlează programele care rulează pe un computer, astfel încât acestea să nu facă modificări neautorizate la Windows 10 fără acordul utilizatorului. Când un program încearcă să aducă modificări sistemului la nivel de administrator, vom primi o notificare care enervează mulți utilizatori și se întreabă cum să dezactivăm Controlul contului de utilizator (UAC) în Windows 10 sau să adăugăm un singur program sau joc la excepții.

În ce scenarii funcționează UAC?
- Programe care încearcă să ruleze ca administrator.
- Încearcă să modificați registrul Windows.
- Programele de instalare sau programele încearcă să facă modificări în folderul Windows sau Program Files.
- Modificări ale drepturilor de acces ale utilizatorului sau folderului.
- Modificări ale caracteristicilor de securitate Windows.
- Creați sau eliminați utilizatori.
- Programează sarcini.
- Restabiliți sau modificați fișierele de sistem.
- Instalarea driverelor.
Niveluri de securitate UAC
În configurația UAC putem găsi diferite niveluri de securitate. Aceste niveluri ne vor permite să personalizăm nivelul de protecție pe care îl dorim pentru sistemul nostru Windows 10.
- Nu mă anunțați : Controlul contului de utilizator este dezactivat. Nu vă va avertiza când programele încearcă să aducă modificări sistemului.
- Notificați numai atunci când aplicațiile încearcă să aducă modificări PC-ului (nu estompați desktopul) : desktopul nu este estompat, astfel încât avertismentul poate trece neobservat.
- Notificați numai când aplicațiile încearcă să modifice computerul (implicit) : ne anunță când programele încearcă să modifice computerul, dar nu și când încearcă să schimbe configurația. Aceasta este setarea implicită recomandată în Windows 10.
- Notificați întotdeauna: UAC va apărea ori de câte ori încercăm să instalăm ceva sau orice program încearcă să aducă modificări configurației hardware. Acesta este cel mai înalt nivel de securitate și este recomandat atunci când instalați software nou și vizitați site-uri web necunoscute.
Cum se dezactivează Controlul contului de utilizator în Windows 10
Apăsați combinația de taste de pe tastatură Win + R și introduceți UserAccountControlSettings pentru a deschide rapid setările UAC în Windows 10.

Trageți glisorul până în partea de jos a opțiunii „ Notificați niciodată ”, aceasta va dezactiva Controlul contului de utilizator în Windows 10.
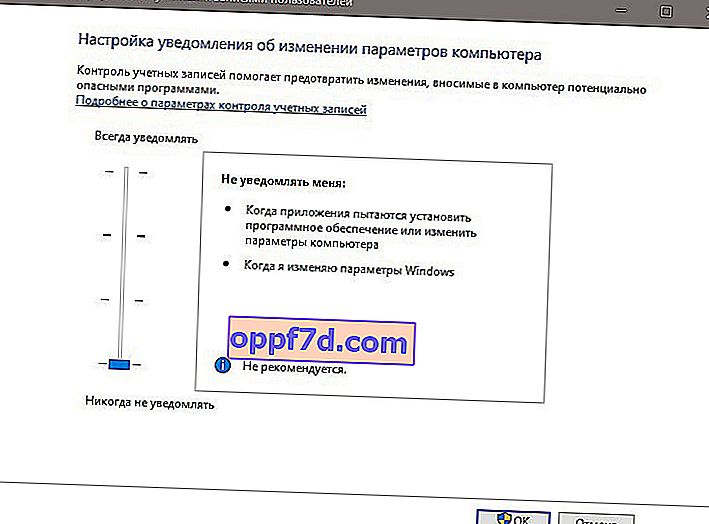
Opțiuni UAC ascunse pentru o personalizare mai precisă
Dacă sunteți administrator și utilizați Windows 10 PRO sau o versiune ulterioară, puteți personaliza UAC pentru a se potrivi preferințelor dvs. Apăsați combinația de taste Win + R și introduceți gpedit.msc pentru a deschide Politici de grup. Urmează:
- Configurare computer> Setări de securitate> Politici locale> Setări de securitate.
- În partea dreaptă, vom vedea politicile de control al contului de utilizator, unde există mai mult de 4 propuse în mod implicit.
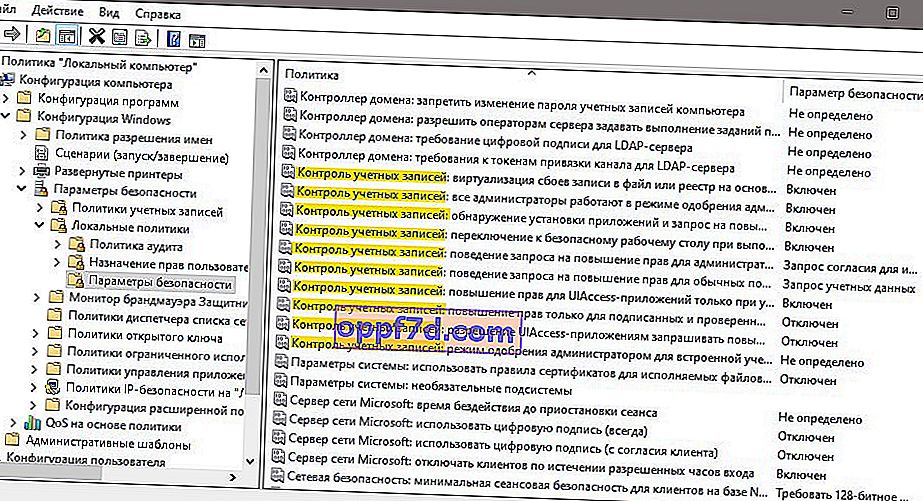
Dezactivați UAC pentru o anumită aplicație în Windows 10
Pasul 1 . Dacă nu doriți să dezactivați Controlul contului de utilizator pentru toate programele, atunci există o metodă care vă va ajuta să dezactivați UAC pentru o anumită aplicație. Apăsați Win + R și tastați schedulsask-uri de control pentru a deschide rapid Task Scheduler.
- În dreapta, faceți clic pe „ Creați sarcină ”.
- În noua fereastră din fila „General”, specificați orice nume și setați partea de jos a casetei „ Rulați cu cele mai mari privilegii ”.
- Accesați fila „ Condiții ” și debifați caseta de selectare „ Rulați numai când este alimentată de la rețea ”.
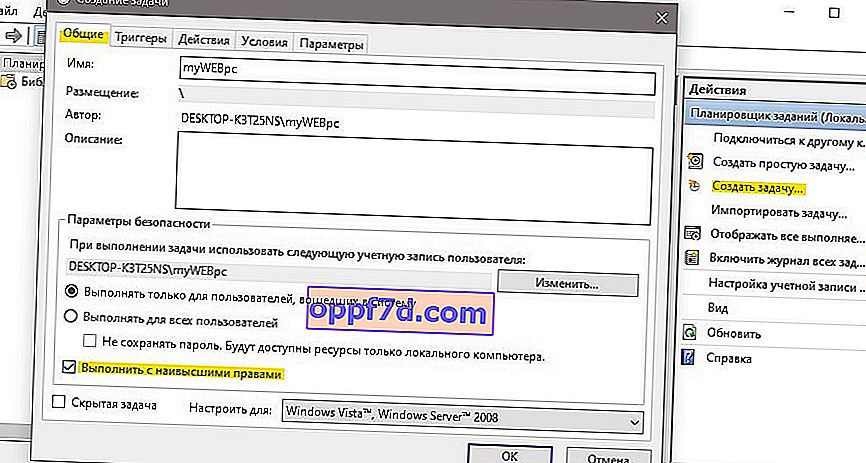
Mergeți la fila „Acțiuni” și va trebui să adăugați fișierul exe executabil al programului pe care dorim să îl adăugăm la excepțiile UAC.
- Faceți clic pe „ Nou ”> „ Răsfoiți ” și selectați fișierul exe al programului sau jocului.
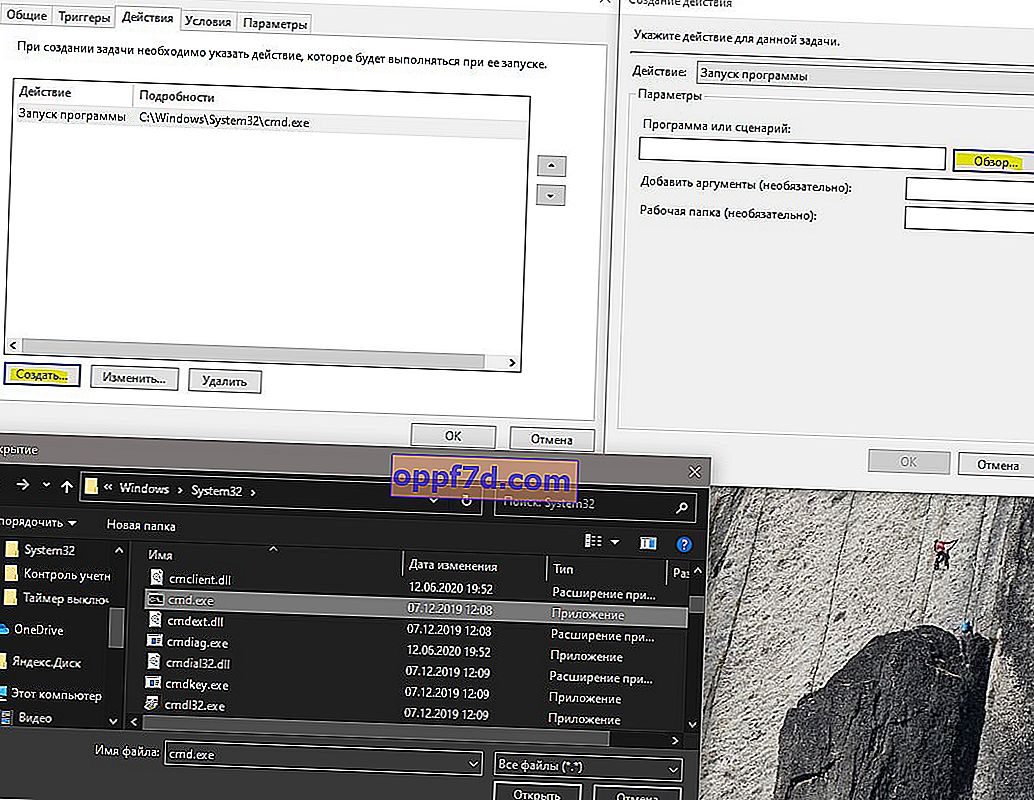
Pasul 2 . Pentru o comoditate completă, vom crea o comandă rapidă pentru a lansa programul pentru care controlul contului nu va funcționa.
- Faceți clic dreapta pe un loc gol de pe desktop și „Nou”> „Comandă rapidă”.
- Specificați calea schtasks / run / tn "myWEBpc" , unde myWEBpc este numele pe care l-am specificat în planificatorul de sarcini (pasul 1).
- În fereastra următoare, puteți introduce orice nume. Acesta va fi afișat pe desktop.
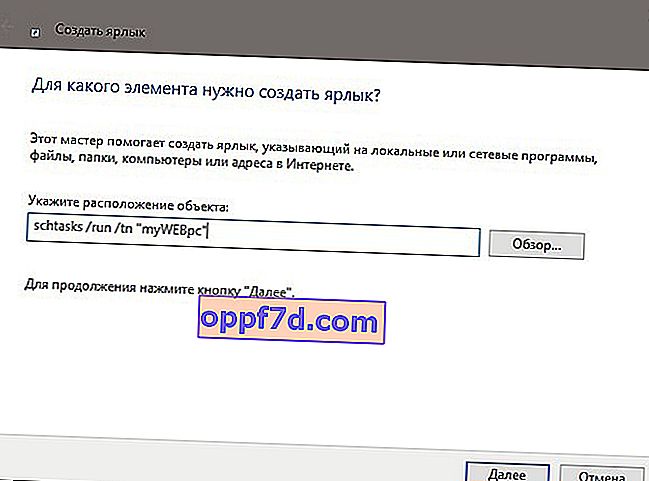
Veți avea o comandă rapidă pe desktop, care se va lansa fără notificare UAC. În cazul meu, linia de comandă va fi rulată ca administrator.