Utilizatorii de PC pot conecta un PC Windows la altul. Acest lucru vă permite să partajați aceeași rețea pentru a accesa foldere, fișiere și alte lucruri esențiale pe o rețea locală sau de la distanță. Din păcate, unii utilizatori întâmpină „cod de eroare: 0x80070035 cale de rețea nu a fost găsită ” atunci când încearcă să se conecteze ca invitat. Aceasta este o eroare foarte confuză. Acest lucru se întâmplă de obicei atunci când rețeaua funcționează așa cum este configurată, dar utilizatorul introduce un nume de cale greșit. Fiecare cale trebuie să aibă o partajare validă pe dispozitivul la distanță și să aibă permisiunea de a accesa aceeași resursă. Cu toate acestea, vom analiza în ordine pașii de eliminat atunci când Windows 10/7 nu poate accesa și oferă codul de eroare 0x80070035, calea rețelei nu a fost găsită.
Cum se remediază eroarea 0x80070035 Calea rețelei nu a fost găsită
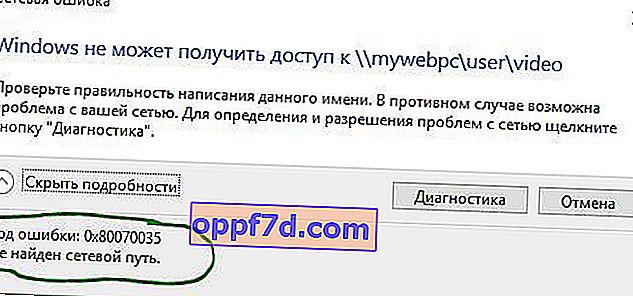
1. Verificați setările de partajare
În primul rând, trebuie să vă asigurați că dispozitivul dvs. este utilizat corect în rețea. Pentru a face acest lucru, urmați acești pași:
- Faceți clic dreapta pe unitatea locală pe care doriți să o accesați și selectați Proprietăți .
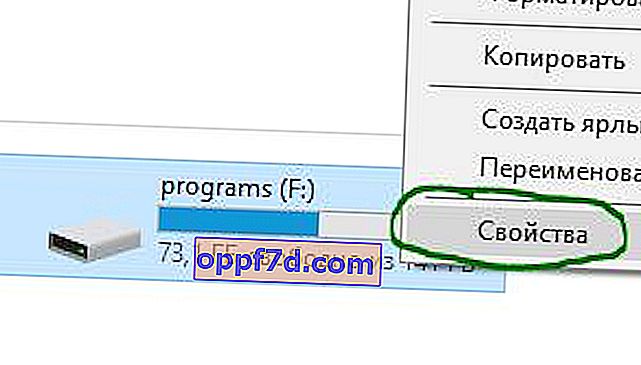
- Faceți clic pe fila „ Acces ”.
- Faceți clic pe „ Configurare avansată ”.
- Bifați caseta de selectare „ Partajați acest folder ”.
- Asigurați-vă că selectați numele corect al unității.
Verificați dacă problema este rezolvată, dacă Windows 10 nu poate accesa și dă eroarea „0x80070035 calea rețelei nu a fost găsită”, atunci continuați.
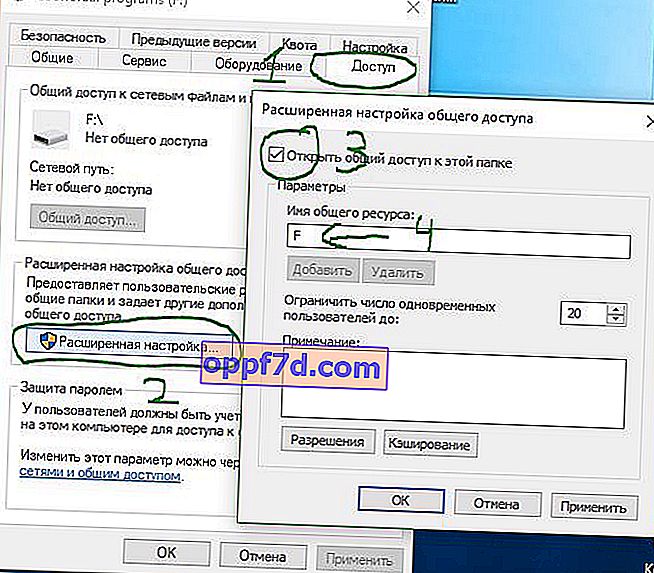
2. Partajarea adresei IP a computerului
Să încercăm să ocolim eroarea conectându-ne prin adresa IP la resursă.
- Introduceți în căutare, lângă butonul de pornire, cmd sau linia de comandă și rulați ca administrator.

- Introduceți comanda ipconfig / all la promptul de comandă .
- Aflați adresa IP a computerului găsind linia adresă IPv4 192.168.1.5
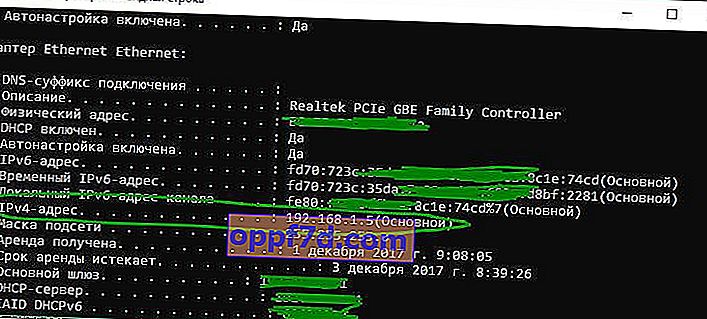
- Apăsați acum combinația de butoane Win + R și introduceți //192.168.1.5/F , unde F este un acces la resursa deschisă.
Dacă calea rețelei nu este găsită și primiți o eroare „Nu puteți accesa acest folder ...”, atunci pasul 3 vă va ajuta.
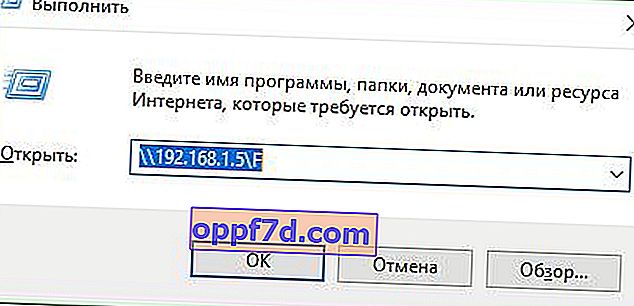
3. Activați datele de conectare pentru oaspeți
Dacă la Pasul 2 apare eroarea „ Nu puteți accesa acest folder partajat deoarece politicile de securitate ale organizației dvs. blochează accesul oaspeților fără autentificare. Aceste politici vă ajută să vă protejați computerul de dispozitivele nesigure sau dăunătoare din rețea ”, atunci urmați mai jos , a repara.

Apăsați Win + R și tastați gpedit.msc pentru a deschide politica de grup. Apoi, accesați „ Configurare computer ”> „ Șabloane administrative ”> „ Rețea ”> „ Stație de lucru Lanmann ”. Apoi, în partea dreaptă, faceți dublu clic pe coloana „ Activați conectările nesigure pentru oaspeți ” pentru a deschide opțiunile. În noua fereastră puneți „ Activat ”.
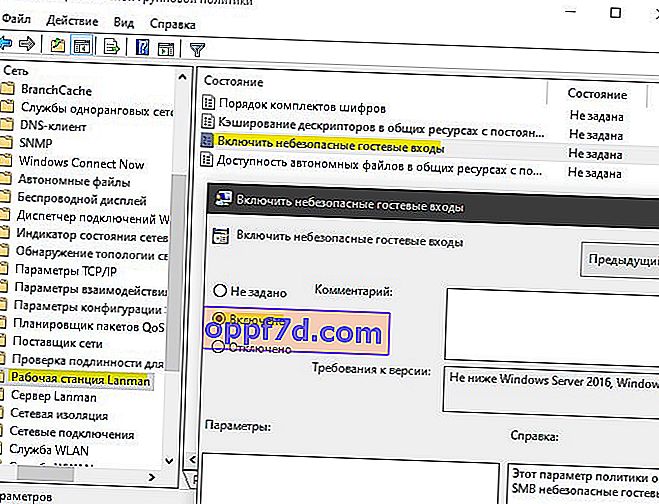
4. Verificarea managerului de dispozitive
- Apăsați Win + R și introduceți devmgmt.msc pentru a intra în Device Manager.

- Faceți clic pe fila „ Vizualizare ” și bifați caseta de selectare „ Afișați dispozitivele ascunse ”.
- Apoi, găsiți adaptoarele de rețea și extindeți lista.
- Este posibil să existe un conflict cu driverele de adaptor de rețea mai vechi care nu au fost eliminate din sistem. Eliminați toate adaptoarele de rețea inutile și reporniți computerul, iar sistemul va instala driverele pentru cele necesare. Mai detaliat, cum să eliminați driverele vechi și ascunse dacă nu există butonul „ Afișați dispozitivele ascunse ”.
5. Adăugați IPv4 peste TCP / IP
- Apăsați Win + R și introduceți ncpa.cpl pentru a introduce conexiuni de rețea.
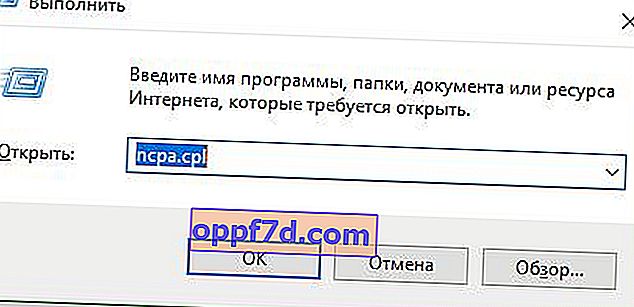
- Faceți clic pe conexiunea dvs. și faceți clic dreapta și selectați Proprietăți .

- În fila „ Rețea ” , găsiți versiunea IP 4 (TCP / Ip4) și selectați-o cu mouse-ul.
- Faceți clic pe butonul Instalare .
- Selectați „ Protocol ”.
- Faceți clic pe Adăugare .
- Selectați rețeaua „ Reliable Multicast Protocol (RMP)” .
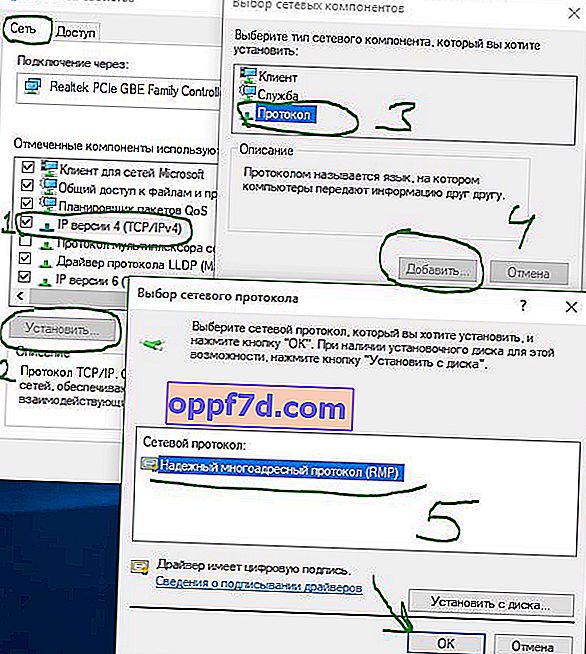
6. Modificarea setărilor de securitate a rețelei
În cele din urmă, puteți modifica setarea de securitate a rețelei pentru a remedia eroarea „0x80070035 network path not found” în Windows 10. Acești pași sunt după cum urmează:
- Apăsați Win + R și introduceți secpol.msc pentru a introduce politica locală.
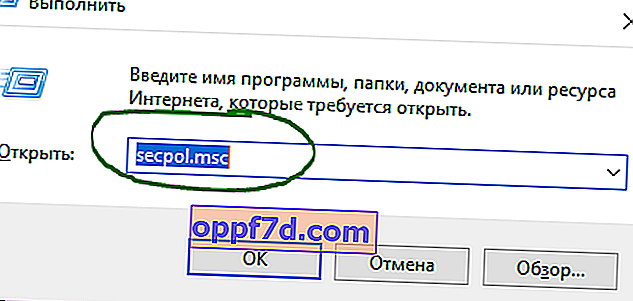
- Navigați la Politici locale> Opțiuni de securitate .
- Găsiți în partea dreaptă în câmpul „ Securitate rețea: nivel de autentificare LAN Manager ” și faceți dublu clic pe acesta pentru a deschide.
- În fereastra nouă, selectați bifa „ Trimiteți LM și NTLM - utilizați securitatea sesiunii ”.
Verificați dacă problema este rezolvată atunci când Windows 10/7 nu poate accesa și afișează eroarea „0x80070035 calea rețelei nu a fost găsită”.
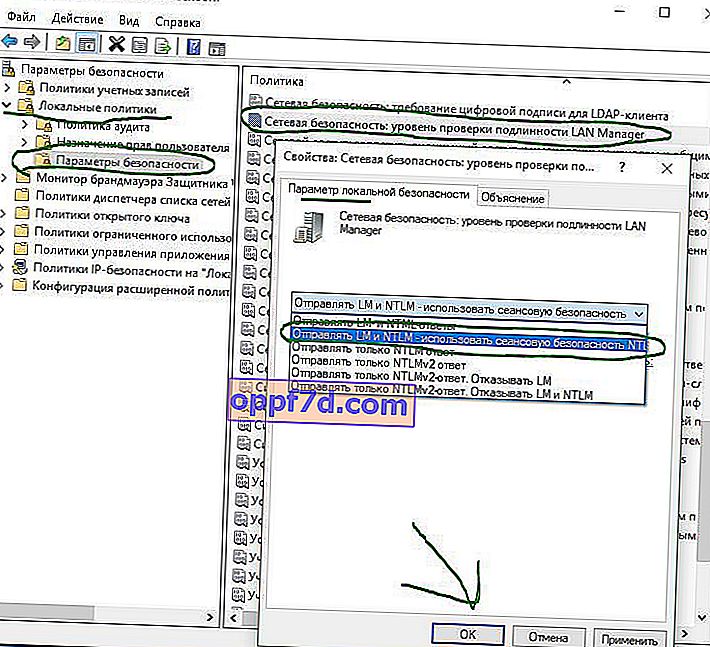
7. Activați suportul pentru partajarea de fișiere SMB 1
Un utilizator a menționat în comentarii pentru a permite suportul pentru partajarea de fișiere SMB v1 / CIFS . Dar trebuie să știți că Microsoft a renunțat la această componentă din motive de securitate și a dezactivat-o în mod implicit în noua versiune, ca o componentă depreciată. În prezent , ferestre 10 utilizări SMB2 și SMB3 versiuni . Ar trebui să înțelegeți că aceasta este o soluție temporară pentru accesarea folderelor și fișierelor printr-o rețea locală sau de la distanță. Să aruncăm o privire asupra modului de a permite SMB1 să dea acces și să remedieze eroarea 0x80070035. Să verificăm, de asemenea, dacă SMB2 / 3 este activat și cum să îl activăm dacă este dezactivat.
- Apăsați Win + R și introduceți optionalfeatures.exe
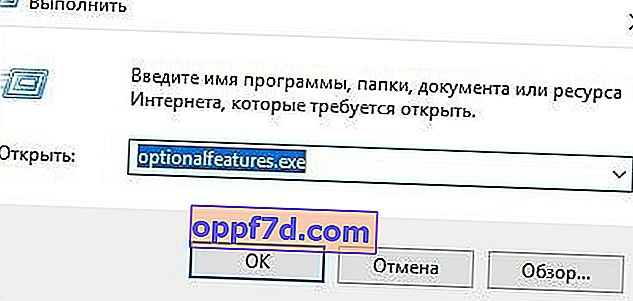
- În listă, găsiți „ Asistență pentru partajarea de fișiere SMB 1.0 / CIFS ” și bifați caseta, apoi reporniți computerul.
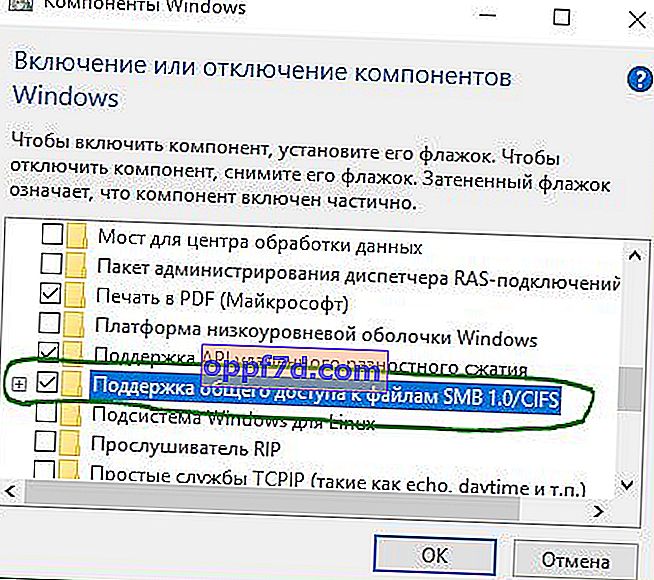
Ghid pentru versiunile SMB 1, 2, 3
Probabil că veți dori să știți ce versiune este instalată în prezent și cum să dezactivați sau să activați această sau acea versiune SMB. Trebuie să rulați PowerShell ca administrator . Puteți porni în Căutarea meniului Start tastând PowerShell. Introduceți următoarele comenzi, în funcție de ce aveți nevoie:
SMB versiunea 1
| Condiție: | Get-WindowsOptionalFeature –Online –FeatureName SMB1Protocol |
| Deconectare: | Disable-WindowsOptionalFeature -Online -FeatureName SMB1Protocol |
| Pornire: | Enable-WindowsOptionalFeature -Online -FeatureName SMB1Protocol |
SMB versiunea 2
| Condiție: | Get-SmbServerConfiguration | Selectați EnableSMB2Protocol |
| Deconectare: | Set-SmbServerConfiguration –EnableSMB2Protocol $ false |
| Pornire: | Set-SmbServerConfiguration –EnableSMB2Protocol $ true |
SMB versiunea 3
| Condiție: | Get-SmbServerConfiguration | Selectați EnableSMB3Protocol |
| Deconectare: | Set-SmbServerConfiguration –EnableSMB3Protocol $ false |
| Pornire: | Set-SmbServerConfiguration –EnableSMB3Protocol $ true |
- În captura de ecran de mai jos, am verificat dacă SMB2 a fost activat și mi-a dat răspunsul True - Enabled , dacă este False - dezactivat .
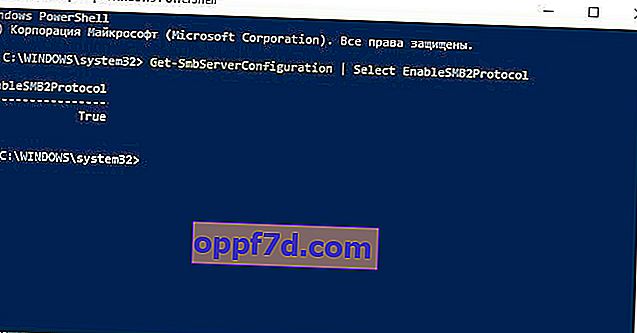
Mai jos, un utilizator a scris că la verificarea SMB3, eroarea „ Set-SmbServerConfiguration: Nu se poate găsi parametrul corespunzător numelui parametrului„ EnableSMB3Protocol ”. În acest caz, introduceți comanda de mai jos în PowerShell (în numele administratorului) și priviți stările Smb3: 0- off , 1 - incl.
Get-ItemProperty HKLM:\SYSTEM\CurrentControlSet\Services\LanmanServer\Parameters | ForEach-Object {Get-ItemProperty $_.pspath}- Dacă nu aveți o coloană SMB3, ca în captura de ecran de mai jos, atunci introduceți
Get-SmbServerConfiguration | Select EnableSMB3Protocol - Reporniți PowerShell ca administrator și introduceți comanda 1 . SMB3 va apărea în graficul dvs. Dacă valoarea este 0 , atunci introduceți comanda de mai jos pentru a o activa.
Set-ItemProperty -Path "HKLM:\SYSTEM\CurrentControlSet\Services\LanmanServer\Parameters" SMB3 -Type DWORD -Value 1 –Force
Reporniți computerul și verificați dublu starea SMB3 pentru a vedea dacă a pornit.


