Când există probleme cu Internetul în Windows 10, utilizatorul execută diagnosticul de rețea, ceea ce dă eroarea „ Gateway-ul implicit nu este disponibil ”. Vinovatul pentru această problemă poate fi o adresă IP incorectă, un antivirus, driverele plăcii de rețea sau un mod de economisire a energiei. Acest tutorial este despre cum să remediați eroarea indisponibilă a gateway-ului în Windows 10.

Cum se remediază gateway-ul indisponibil în Windows 10
Primul lucru pe care trebuie să-l faceți este să opriți computerul și routerul (modemul), să așteptați 5 minute și să reporniți totul. Dacă există probleme cu Internetul, în chatsnost, probleme cu gateway-ul la pornirea diagnosticării rețelei, atunci mai jos vom analiza modalitățile de soluționare a acestora.
1. Eliminați antivirusul
Dacă aveți instalat un antivirus terță parte, trebuie să îl eliminați și să verificați dacă problema este rezolvată. Antivirusul Avast și McAfee au fost observați în indisponibilitatea gateway-ului. Vă recomand să utilizați antivirusul standard Windows 10, deoarece își face treaba foarte bine și ocupă primul loc în testele independente, după Kaspersky și Bitdefender. Ghidul de mai jos vă va ajuta:
- Eliminați complet antivirusul terților.
2. Resetați protocolul IP
Rulați Promptul de comandă ca administrator și introduceți mai jos comenzile pe rând, apăsând Enter după fiecare, apoi reporniți computerul și verificați conexiunea la internet.
NETSH INT IP RESET C:\RESETLOG.TXTnetsh winsock resetipconfig /flushdnsnetsh int ip reset

3. Deschideți / On adaptorul de rețea
Apăsați combinația de taste de pe tastatură Win + R și tastați ncpa.cpl pentru a deschide rapid conexiunile de rețea. Dezactivați toate adaptoarele de rețea disponibile și activați-l pe cel prin care vă conectați la Internet. Acesta poate fi Ethernet prin cablu sau wireless prin WiFi.

4. Resetați rețeaua
Accesați Setări > Rețea și Internet > Stare > Resetați rețeaua din dreapta .

5. Dezactivați economisirea de energie
Apăsați Win + R și introduceți devmgmt.msc pentru a deschide Manager dispozitive. Extindeți coloana „ Adaptoare de rețea ” și faceți dublu clic pe adaptorul de rețea prin care vă conectați la Internet. Adaptorul WiFi va avea cuvântul Wirelles și conexiunea prin intermediul controlerului. Dacă nu știți care dintre ele, puteți face clic pe toate. Apoi, accesați fila „ Gestionarea energiei ” și debifați „ Permiteți oprirea acestui dispozitiv pentru a economisi energie ”.

Important : este posibil ca unele adaptoare WiFi fără fir să nu aibă o filă de gestionare a energiei . În acest caz, apăsați Win + R și tastați control.exe powercfg.cpl ,, 1 pentru a deschide sursa de alimentare. Extindeți coloana „ Setări adaptor wireless ” și setați valoarea la „ Performanță maximă ”.

6. Driver de card de rețea
1. Reinstalați . Apăsați Win + R și introduceți devmgmt.msc pentru a deschide managerul de dispozitive. Faceți clic dreapta pe adaptorul de rețea prin care sunteți conectat la Internet și selectați „ Eliminați dispozitivul ”. În fereastra care apare, bifați caseta „ Eliminați software-ul driverului pentru acest dispozitiv ” și faceți clic pe OK. Reporniți computerul.

2. Actualizare . Cunoscând modelul plăcii de bază, accesați site-ul oficial al producătorului plăcii de bază și descărcați driverul pentru placa de rețea.
7. Schimbați driverul adaptorului de rețea
Driverul plăcii de rețea ar putea trece la un alt set de drivere care sunt deja instalate pe sistemul dvs. Apăsați Win + R și introduceți devmgmt.msc pentru a deschide managerul de dispozitive. Faceți clic dreapta pe adaptorul de rețea prin care sunteți conectat la Internet și selectați „ Actualizați driverul ”. În fereastra care apare, selectați „ Rulați drivere pe acest computer ” de mai jos .

Apoi, selectați „ Selectați un driver din lista de drivere disponibile de pe computer ”.

Încercați să selectați un alt driver din listă, poate o versiune mai veche, și faceți clic pe „Următorul”. Acest lucru se aplică și adaptorului WiFi wireless. Aveți instalat implicit Broadcom 802.11 b / c / n, apoi încercați să selectați Broadcom 802.11 / n din listă sau invers, dacă este instalat Broadcom 802.11 / n, apoi selectați Broadcom 802.11 b / c / n din listă.

8. Schimbați DNS
Apăsați combinația de taste de pe tastatură Win + R și tastați ncpa.cpl pentru a deschide conexiunile de rețea. Faceți clic dreapta pe adaptorul dvs. WiFi sau Internet și selectați Proprietăți . În fila „Rețea”, găsiți versiunea IP 4 (TCP / IPv4) și mai jos faceți clic pe butonul „Proprietăți”. Setați valoarea „ Utilizați următoarele adrese de server DNS ” și setați:
- Preferat: 1.1.1.1
- Alternativă: 1.0.0.1
Acest DNS sigur și rapid de la cloudflare va funcționa mai bine decât implicit de la ISP-urile locale.
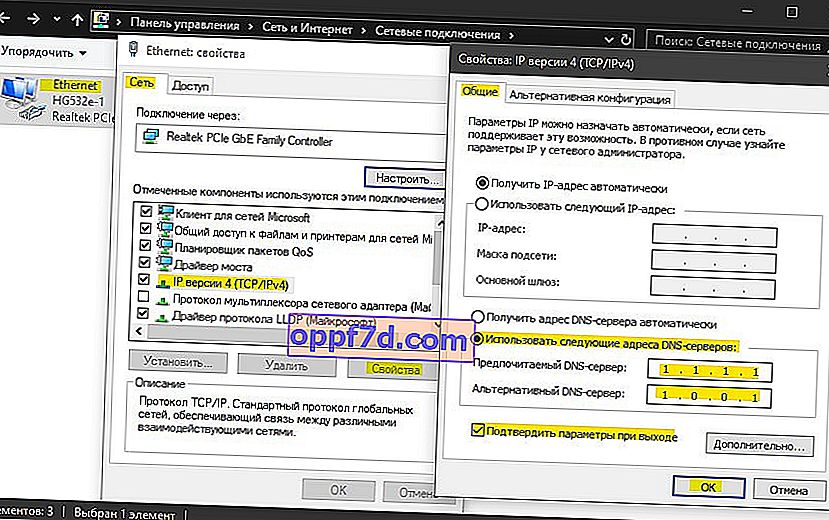
9. Setați adresa IP manual
Rulați promptul de comandă și introduceți comanda ipconfig. Vi se va oferi o listă cu toate adaptoarele de rețea, dar aveți nevoie de cel care este conectat la internet în acest moment. În cazul meu, am internetul prin cablu printr-un adaptor Eternet, dacă prin WiFi, atunci va exista un „adaptor LAN fără fir”. Amintiți-vă datele Ipv4, gateway-ul, masca și nu închideți fereastra promptului de comandă .

Apoi, apăsați Win + R și introduceți ncpa.cpl. Faceți clic dreapta pe adaptor și selectați „ proprietăți ”. Apoi, căutați IP versiunea 4 (TCP / IPv4) în listă și faceți clic pe butonul „Proprietăți” de mai jos. DNS este lăsat așa cum a fost setat înainte. Setăm valoarea „ Utilizați următoarea adresă IP ” și stabilim valorile pe care le avem pe linia de comandă. Reporniți computerul și routerul.

