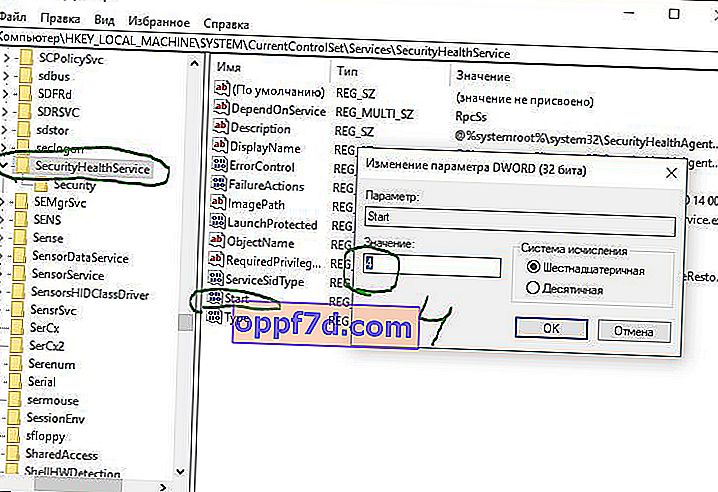Windows Defender , numit Windows Security în versiunile recente de Windows 10, este aplicația antivirus încorporată a Microsoft . Când instalați un produs antivirus terță parte, Windows Defender este dezactivat automat și când dezinstalați antivirusul terță parte, securitatea Windows este activată automat.
Recent, Windows Defender în Windows 10 a arătat rezultate excelente în teste independente. Nu argumentez, în Windows XP, 7, 8.1 era complet plin de găuri și nu avea prea mult sens, dar acum a câștigat rapid impuls și continuă să câștige. Dacă urmați diferitele teste, veți observa cu siguranță că Windows 10 Defender se numără printre primele 5 programe antivirus. Pentru iubitorii și fanii antivirusurilor terțe, vom analiza modul de dezactivare completă a apărătorului Windows 10 , centrul de securitate și , de asemenea, eliminarea pictogramei apărătorului Windows 10 din tavă . Aceste metode sunt potrivite pentru versiunile 1809, 1709, 1909, 2004.
Prin parametri
Cel mai simplu mod de a dezactiva antivirusul încorporat de la Microsoft este să îl dezactivați pur și simplu în setările de securitate Windows. Deschideți Windows Security și accesați Virus & Threat Protection (pictograma Shield). Apoi, în coloana „ Protecția împotriva virușilor și a altor amenințări ” , faceți clic pe „ Gestionați setările ” și dezactivați toate glisoarele:
- Protectie in timp real
- Protecție împotriva norilor
- Trimiterea automată a eșantionului
- Protecție contrafăcută
- Acces controlat la dosare, dacă este activat
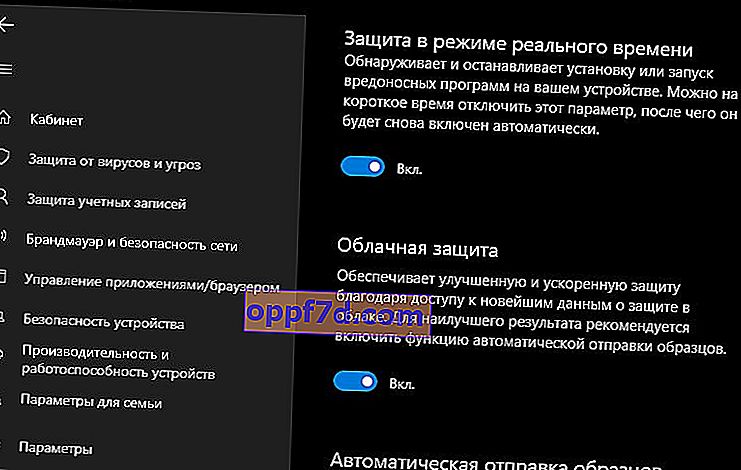
Prin intermediul Editorului de politici de grup
Important: în Windows 10 ediția HOME, nu există un editor de politici de grup.
Pasul 1 . Primul pas este dezactivarea caracteristicii Anti-falsificare, care, atunci când este activată, vă va împiedica să efectuați modificări prin intermediul politicii de grup. Deschideți Windows 10 antivirus încorporat și dezactivați protecția anti-manipulare.
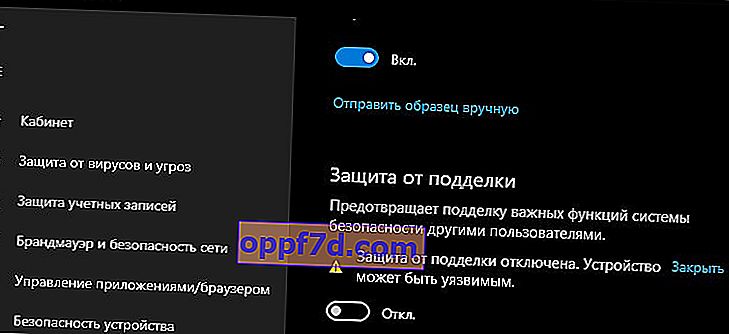
Pasul 2 . Apăsați combinația de taste Win + R și tastați gpedit.msc pentru a deschide Editorul de politici de grup. În cadrul politicilor:
- Configurare computer> Șabloane administrative> Componente Windows> Antivirus Windows Defender.
- În dreapta, faceți dublu clic pe „ Dezactivați Windows Defender Antivirus ”.
- În noua fereastră selectați „ Activat ”, faceți clic pe Se aplică și ok.
- Nu închideți editorul, asta nu este tot, urmați pasul 3.
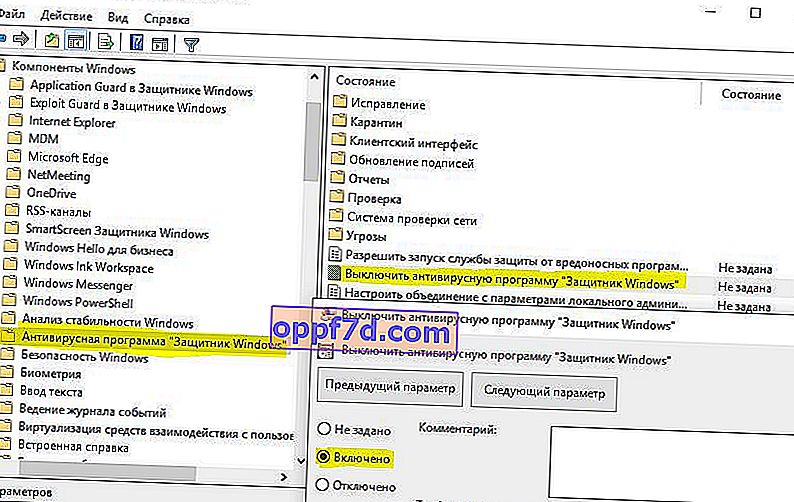
Pasul 3 . Acum să dezactivăm opțiunile de scanare suplimentare și funcționarea securității Windows. Extindeți coloana „ Windows Defender Antivirus ”> „ Protecție în timp real ” și dezactivați în partea dreaptă:
- Activați monitorizarea comportamentului.
- Verificați toate fișierele și atașamentele descărcate.
- Urmăriți activitatea programelor și fișierelor de pe computer.
- Activați scanarea procesului dacă este activată protecția în timp real.
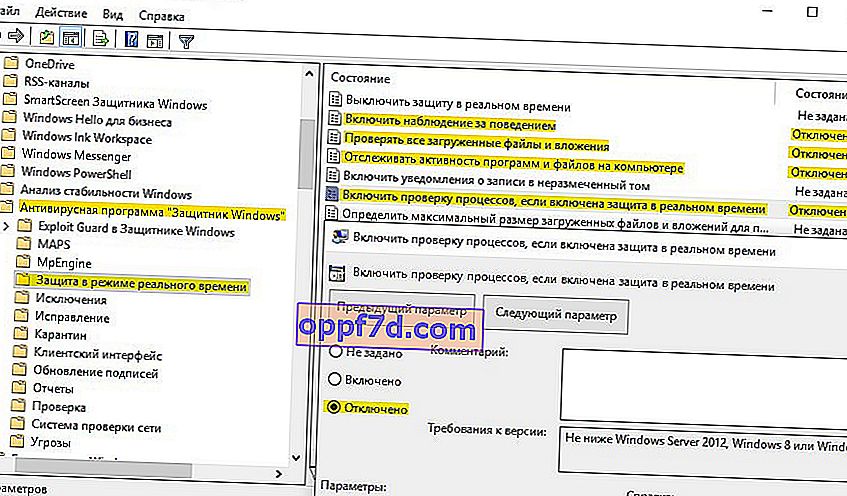
Prin intermediul editorului de registru
Microsoft a eliminat capacitatea de a dezactiva complet antivirusul prin registru. Compania susține că atunci când un utilizator instalează un antivirus terță parte, atunci securitatea Windows este dezactivată automat și nu funcționează. În special, parametrul DisableAntiSpyware a fost eliminat din registru , care nu va funcționa nici măcar la crearea cheilor. Nu recomand să faceți această metodă, deoarece consecințele sunt necunoscute după cele mai recente actualizări. Vă puteți familiariza pur și simplu cu această metodă, este exact la fel ca în politica de grup, doar prin registru. De asemenea, dacă aveți o ediție HOME, puteți:
- Windows 10 Home: activați politica de grup locală
Pasul 1 . Apăsați Win + R , scrieți regedit pentru a intra în registrul de sistem și urmați calea:
HKEY_LOCAL_MACHINE\SOFTWARE\Policies\Microsoft\Windows Defender- Navigați la folderul Windows Defender .
- Faceți clic dreapta pe un câmp gol și selectați Nou > Valoare DWORD (pe 32 de biți).
- Creați o nouă valoare numită DisableAntiSpyware și valoarea 1 .
Pentru a reactiva protecția, setați-o la 0, ștergeți cheia, apoi secțiunea (folderul).

Pasul 2 . Acum creați un subfolder de protecție în timp real în folderul apărător Windows pentru aceasta:
- Faceți clic dreapta pe folderul apărător Windows > Nou > Partiție .
- Denumiți noua secțiune (folder) Protecție în timp real .
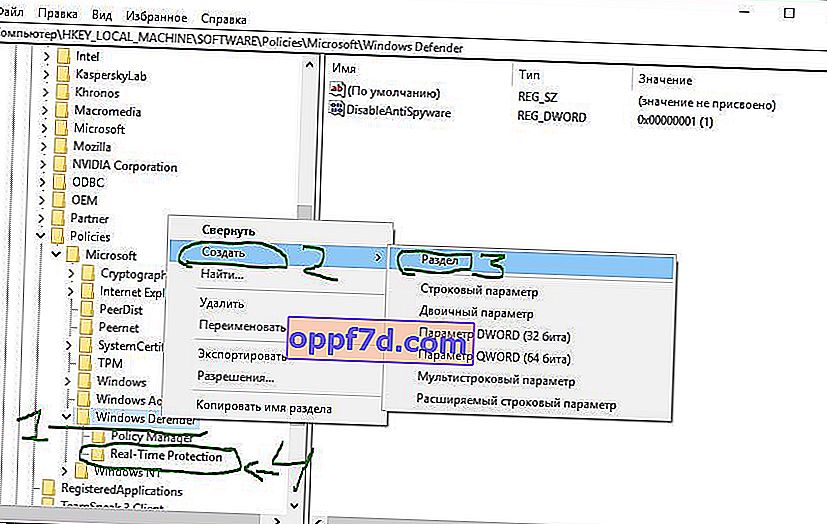
Pasul 3 . În secțiunea de protecție în timp real nou creată, va trebui să creați patru chei noi cu valoarea 1 . Faceți clic dreapta pe câmpul gol Nou > Valoare DWORD (32 de biți) și:
- DisableBehaviorMonitoring
- DisableOnAccessProtection
- DisableScanOnRealtimeEnable
- DisableIOAVProtection
Reporniți computerul și Windows 10 defender va fi dezactivat complet.

Scoateți pictograma apărător Windows din tavă
Dacă cineva nu a pierdut pictograma, atunci porniți managerul de activități apăsând butoanele Ctrl + Alt + Ștergeți și accesați fila „Startup”, găsiți „ pictograma de notificare de securitate Windows” și dezactivați-o făcând clic dreapta pe ea.
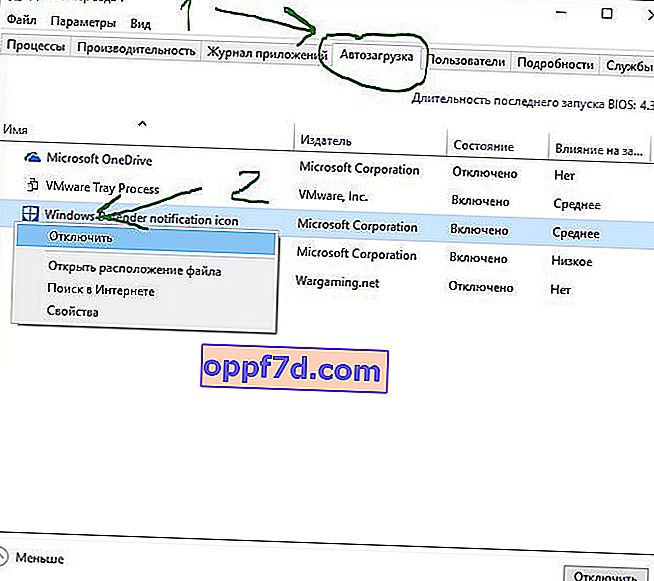
Cum se dezactivează securitatea Windows
De asemenea, puteți dezactiva centrul de control al setărilor antivirus „Windows Security”.
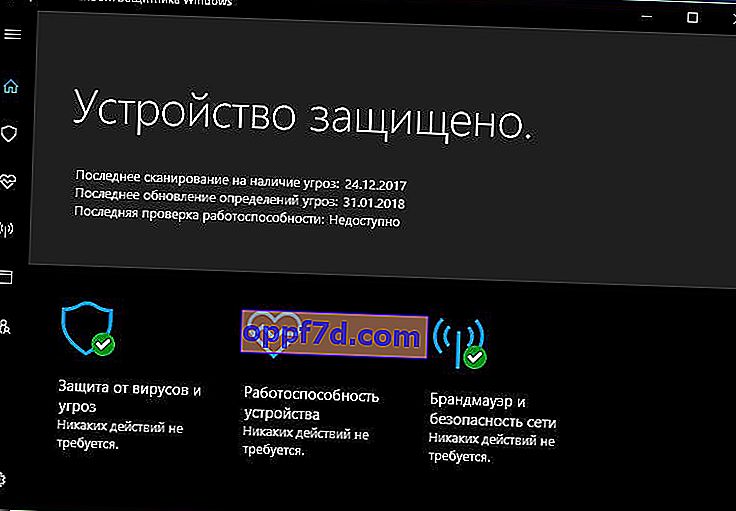
Apăsați Windows + R și tastați regedit pentru a afișa Editorul de registry. Mergeți la următoarea cale:
HKEY_LOCAL_MACHINE\SYSTEM\CurrentControlSet\Services\SecurityHealthService- Căutăm o valoare cu numele Start din dreapta , faceți clic pe ea de două ori și introduceți numărul 4 în câmp .
Introduceți 3 pentru a reveni la Centrul de securitate.