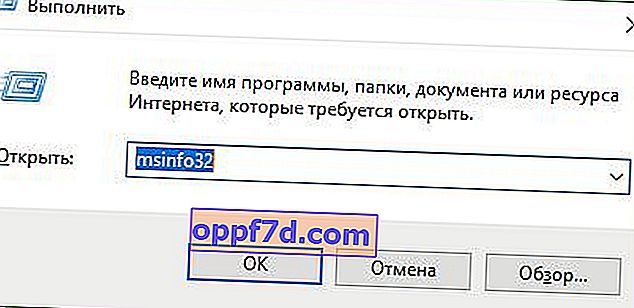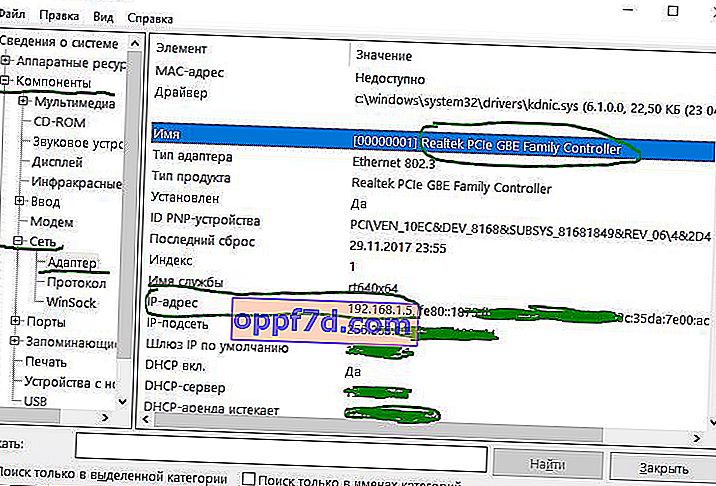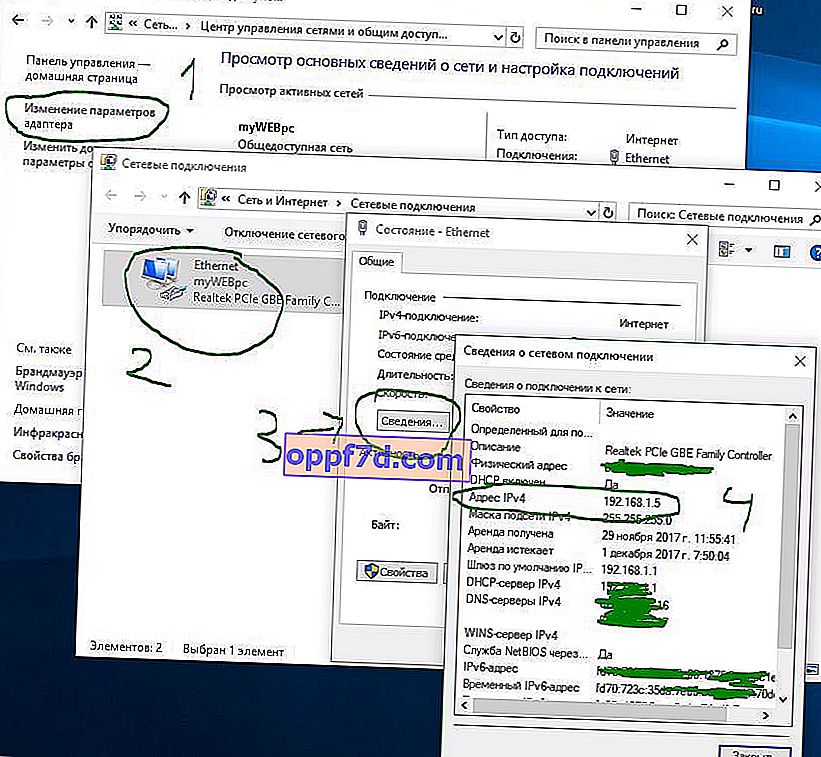Când un utilizator de pe un laptop Surface cu Windows 10 S caută adresa IP a laptopului său, PowerShell sau Command Prompt nu vor ajuta la găsirea acestuia, nu pot fi accesate pe acest sistem. Am decis să colectez multe modalități de a afla adresa IP a unui computer sau laptop. Într-adevăr nu este nevoie de prea mult efort pentru a învăța Protocolul Internet (TCP / IP) cu acest tutorial.
Adresa IP a gazdei este un cod foarte important pentru comunicarea unui dispozitiv cu alții. În plus, unele site-uri web nu permit afișarea conținutului lor fără adrese, vor partaja și fișiere, vor da acces la imprimantă. Astfel, este foarte important să știți cum să obțineți adresa IP a unui computer, laptop.
IP este o reprezentare numerică a tuturor dispozitivelor care sunt conectate la un computer utilizând protocolul Internet. Aceasta permite unui computer sau laptop să comunice cu alte dispozitive printr-o rețea IP, cum ar fi Internetul. Dacă sunteți un utilizator Windows, puteți afla destul de ușor adresa IP a computerului sau laptopului dvs. în mai multe moduri. Nu confundați adresa IP externă, care este recunoscută de obicei pe internet în servicii, cu cea internă, puteți afla și adresa IP externă de mai jos în serviciile online populare, dacă aveți nevoie.
Aflați adresa IP externă pe Internet- yandex.ru/internet
- 2ip.ru
Modalități de a afla adresa IP a unui computer sau laptop în Windows
Veți găsi adresa de rețea IPv4 curentă, veți găsi alte informații de rețea, cum ar fi adresa DNS, protocolul de semnal wireless și SSID (Service Set Identifier), adresa MAC fizică, acțiunile protocolului TCP / IP și multe altele.
1. Aflați adresa IP folosind managerul de activități
Cel mai rapid mod de a găsi adresa IP curentă a dispozitivului dvs. este să utilizați Managerul de activități.
- Apăsați combinația de taste Ctrl + Shift + Esc pentru a afișa Managerul de activități.
- Faceți clic pe fila „ Performanță ”, faceți clic pe conexiunea la internet. Dacă sunteți conectat la Internet prin WiFi, faceți clic pe rețeaua WiFi.
- În dreapta, veți vedea o adresă IPv4.
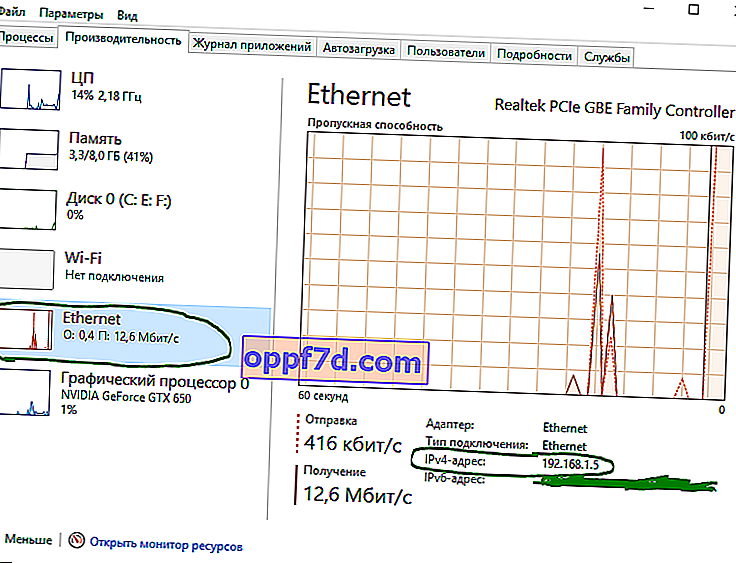
2. Cum să găsiți adresa IP folosind parametri
În Windows 10, „setări” este un alt loc pe care îl puteți utiliza pentru a găsi configurația de rețea a dispozitivului.
- Faceți clic pe „ Toate setările ”> „ Rețea și Internet ”> selectați WiFi sau Ethernet în funcție de Internetul la care sunteți conectat (cu fir, fără fir).
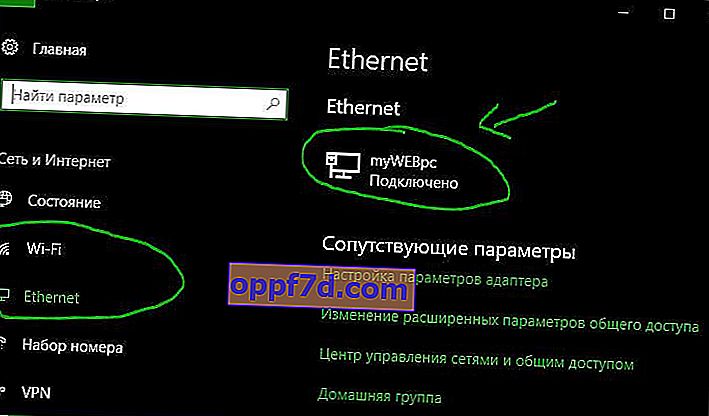
- Faceți clic pe conexiune, în cazul meu „Ethernet” și găsiți adresa IPv4 de linie .
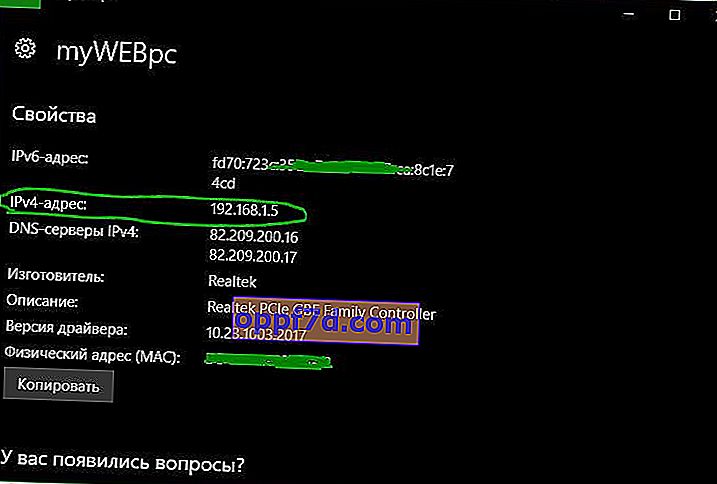
3. Cum să găsiți adresa IP folosind informațiile de sistem
În Windows 10, puteți utiliza instrumentul Informații sistem pentru a găsi adresa IP și alte informații de rețea despre dispozitivul dvs.
- Apăsați combinația de taste Win + R și introduceți msinfo32.
- Mergeți la „ Componente ”> „ Rețea ”> „ Adaptor ” și în partea dreaptă, găsiți numele adaptorului de rețea utilizat și uitați-vă la adresa IP .
- Dacă trebuie să cunoașteți IPv6, acesta vine imediat după 192.168.1.5.
4. Cum să găsiți adresa IP utilizând informațiile despre adaptorul de rețea
Alternativ, puteți utiliza setările de rețea ale adaptorului pentru a afla adresa IP atribuită în prezent dispozitivului dvs., precum și alte câteva configurații de rețea.
- Deschideți „Panoul de control”> „Rețea și Internet”> „Centru de rețea și partajare” și „ Modificați setările adaptorului ”.
- Apoi, selectați adaptorul de rețea utilizat și faceți dublu clic pe el.
- În fereastra care apare, faceți clic pe „ Detalii ”.
- Va apărea o fereastră de informații despre conexiunea la rețea, găsiți adresa Ipv4 acolo .
5. Aflați adresa IP cu PowerShell
PowerShell vine cu două comenzi pentru a descoperi adresa IP a unei plăci de rețea. Le puteți folosi pentru a afla IPv4, adaptorul de rețea IPv6. Sarcina este foarte simplă și trebuie doar să introduceți comenzi speciale și să apăsați Enter.
- Căutați în Windows cuvântul windows powershell și faceți clic dreapta pe el pentru a rula ca administrator .

- Introduceți comanda Get-NetIPAddress și apăsați Enter. Comanda va începe să afișeze o listă de adrese IP conectate la computer.
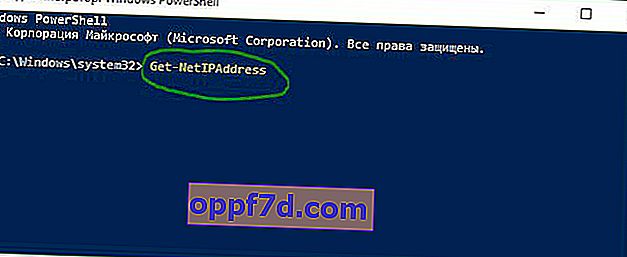
- Dacă doriți să vedeți același lucru, dar sub forma unui tabel, atunci introduceți Get-NetIPAddress și apăsați pe "Enter". Afișează o listă de adrese IP în format tabel.
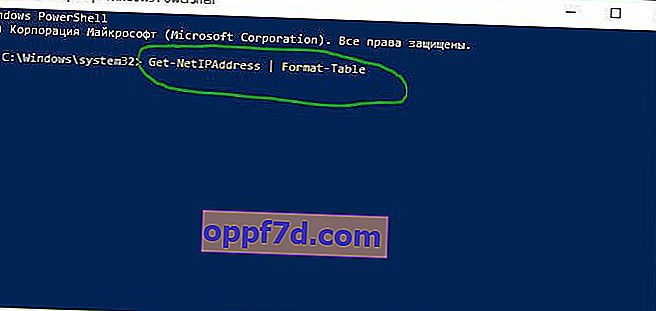
6. Adresa IP folosind linia de comandă
Linia de comandă este întotdeauna un instrument rapid pentru informații și sarcini. Aflăm adresa IP a unui computer sau laptop folosind CMD.
- Tastați „căutare”, aproape de pornire, linie de comandă sau cmd.
- La promptul de comandă, introduceți ipconfig .