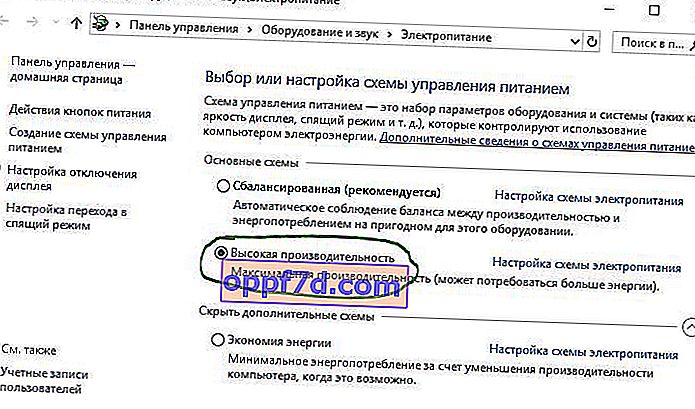Este sigur să presupunem în acest an că majoritatea utilizatorilor de Windows 10 au trecut de la hard disk-urile SATA la unitățile SSD; indiferent dacă este vorba de un PC relativ nou sau de un upgrade al unuia vechi. Windows 10 are multe funcții care vă ajută să mențineți SSD-urile rulând la capacitate maximă, dar nu le activați întotdeauna în mod implicit. În plus, SSD-urile timpurii și noi sunt „opționale și necesare” pentru optimizare. Cu fiecare actualizare a Windows 10, funcțiile sistemului, care determină parametrii pentru SSD, devin din ce în ce mai inteligente. S-ar putea să fiți deosebit de surprinși să aflați că defragmentarea unui SSD nu este o idee atât de proastă!
1. Actualizați firmware-ul SSD
Pentru a vă asigura că SSD-ul dvs. funcționează cât mai bine astăzi, merită să fiți la ultima actualizare de firmware. Din păcate, acestea nu sunt automatizate; procesul este ireversibil și puțin mai complicat decât actualizarea software-ului. Fiecare producător de SSD are propriul mod de a actualiza firmware-ul SSD, deci va trebui să vă îndreptați către site-ul oficial al producătorului SSD și să urmați ghidurile de acolo. Cu toate acestea, un instrument la îndemână pentru dvs. este CrystalDiskInfo, care conține informații detaliate despre discul dvs. , inclusiv versiunea firmware-ului.
- Descărcați CrystalDiskInfo de pe site-ul oficial.
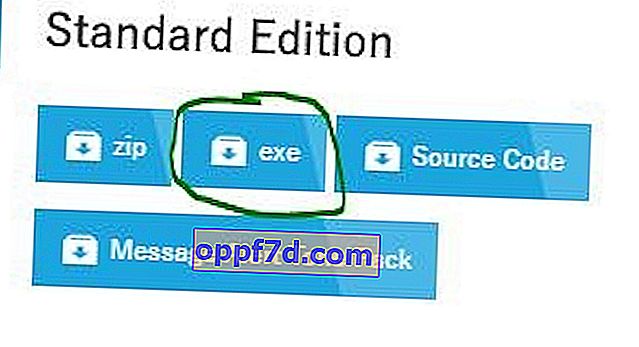
2. Activați AHCI
Interfața Advanced Host Controller Interface (AHCI) este principala caracteristică care asigură faptul că Windows va suporta toate caracteristicile care vin cu rularea unui SSD pe computer, în special caracteristica TRIM, care permite Windows să ajute SSD-ul să efectueze colectarea regulată a gunoiului. Colectarea gunoiului este un termen folosit pentru a descrie fenomenul care apare atunci când un disc scapă de informații care nu mai sunt considerate utilizabile. Pentru a activa AHCI, va trebui să introduceți BIOS-ul computerului și să îl activați undeva în setările dvs. Nu vă pot spune exact unde este setarea, deoarece fiecare BIOS funcționează diferit. Va trebui să căutați puțin sau să tastați imagini googol. Cel mai probabil, computerele noi vor fi activate în mod implicit. Recomandat astfel încât să activați această caracteristică înainte instalarea sistemului de operare.

3. Activați TRIM
TRIM este vital în extinderea duratei de viață a SSD-ului dvs., și anume prin curățarea acestuia. Windows 10 ar trebui să activeze acest lucru în mod implicit, dar merită să verificați dublu dacă este activat. TRIM este o comandă cu ajutorul căreia sistemul de operare poate spune discului SSD ce blocuri de date nu mai sunt necesare și pot fi șterse sau marcate gratuit pentru suprascriere. Cu alte cuvinte, TRIM este o comandă care ajută sistemul de operare să știe exact unde sunt stocate datele pe care doriți să le mutați sau să le ștergeți. Astfel, SSD poate accesa numai blocurile care conțin date fără acces inutil la date inutile.... În plus, ori de câte ori o comandă de ștergere este emisă de utilizator sau de sistemul de operare, comanda TRIM distruge imediat paginile sau blocurile în care sunt stocate fișierele. Pentru a fi sigur, reactivați caracteristica TRIM deschizând un prompt de comandă și lansând comanda de mai jos:
setul de comportament fsutil disabledeletenotify 0
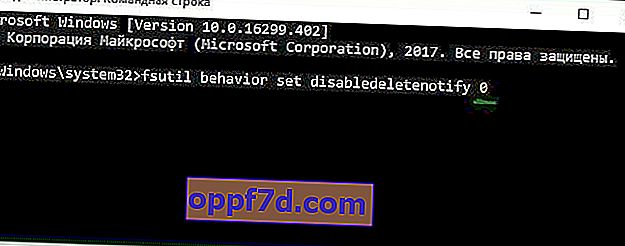
4. Asigurați-vă că Restaurarea sistemului este activată
În primele zile ale SSD-urilor, când erau mult mai puțin durabile și mai predispuse la defecțiuni decât sunt astăzi, mulți oameni au recomandat dezactivarea Restaurării sistemului pentru a îmbunătăți performanța și longevitatea unității. Acest sfat este destul de redundant în zilele noastre, dar anumite programe software, cum ar fi Samsung SSD, vor dezactiva automat Restaurarea sistemului. Restaurarea sistemului este o caracteristică extrem de utilă pe care vă recomand să o păstrați, deci asigurați-vă că SSD-ul dvs. nu a fost dezactivat.
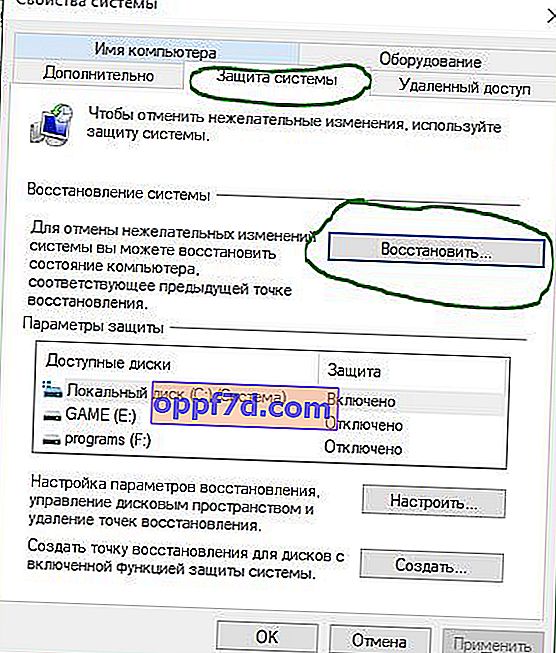
5. Dezactivați indexarea
Majoritatea vitezei SSD-ului dvs. este consumată prin indexarea fișierelor pentru căutarea Windows. Acest lucru poate fi util dacă depozitați tot ce aveți pe un SSD. Datorită costului ridicat și a volumelor mici ale unității SSD, mulți pur și simplu pun un sistem de operare pe acesta și dezactivează în consecință indexarea fișierelor. Dacă vă confruntați cu încetiniri din cauza procesului de indexare periodică care are loc de fiecare dată când adăugați date noi pe disc, atunci este mai bine să lucrați fără indexarea fișierelor pe SSD, deoarece accelerarea procesului de indexare este exagerată în astfel de medii.
- Faceți clic dreapta pe SSD și selectați Proprietăți.
- Debifați „Permiteți indexarea conținutului pe această unitate”.

6. Nu atingeți defragmentarea Windows
O altă relicvă a primelor zile ale SSD a fost că defragmentarea unui SSD nu era doar inutilă, ci și potențial periculoasă. Defragmentarea preia resursele de uzură din ciclurile de citire / scriere a datelor rămase pe discul SSD. Este, dar Windows 10 de astăzi știe deja acest lucru și, dacă aveți activată defragmentarea, Windows vă va detecta SSD-ul și nu îl va defragmenta. Este mai bine să vă gândiți la defragmentarea de astăzi în Windows 10 ca la un instrument mai versatil de protecție a discului. Chiar și butonul se referă la proces ca „Optimizare” și nu „Defrag”. Procesul va „ repara ” SSD-ul dvs., ceea ce declanșează excelenta funcție TRIM despre care am vorbit mai devreme. Acum am dezgropat un articol cu fapte.
Scott Hanselman a vorbit cu echipa de dezvoltare care lucrează la implementarea unităților în Windows:
Optimizarea unității (pe Windows 10) defragmentează SSD-ul o dată pe lună dacă este activată Volume Shadow Copy (System Protection). Acest lucru se datorează impactului de performanță al fragmentării SSD. Există o concepție greșită aici că fragmentarea nu este o problemă pentru SSD-uri - dacă SSD-ul este puternic fragmentat, puteți obține o fragmentare maximă în cazul în care metadatele nu pot reprezenta mai multe fragmente de fișier, ceea ce duce la erori atunci când încercați să scrieți sau să măriți dimensiunea fișierului. În plus, mai multe fragmente de fișier înseamnă că trebuie procesate mai multe metadate pentru a citi / scrie un fișier, ceea ce duce la pierderi de performanță.
În ceea ce privește Retrim, această comandă rulează pe o planificare și este necesară datorită modului în care comanda TRIM este executată pe sistemele de fișiere. Comanda este executată asincron în sistemul de fișiere. Când un fișier este șters sau spațiul este eliberat în alt mod, sistemul de fișiere pune la coadă cererea TRIM. Datorită constrângerilor de încărcare de vârf, această coadă poate atinge numărul maxim de cereri TRIM, determinând ignorarea celor ulterioare. Mai mult, Windows Drive Optimization efectuează automat Retrim pentru a curăța blocurile.
Rezultat:
- Defragmentarea se efectuează numai dacă protecția sistemului este activată (puncte de restaurare, istoricul fișierelor folosind VSS).
- Optimizarea discului este utilizată pentru a marca blocuri neutilizate pe SSD-uri care nu au fost marcate de TRIM.
- Defragmentarea pentru SSD poate fi necesară și aplicată automat atunci când este nevoie. În același timp (acest lucru provine dintr-o altă sursă), se utilizează un algoritm de defragmentare diferit pentru unitățile în stare solidă în comparație cu HDD-ul.
Cu alte cuvinte, Windows Defrag se va adapta la SSD-ul dvs., așa că lăsați această caracteristică în pace, activați-o și uitați!
7. Dezactivați Prefetch și Superfetch
Uneori Windows introduce informațiile în memoria fizică și memoria virtuală aparținând programelor care nu sunt utilizate în prezent sau care sunt utilizate foarte des. Aceasta se numește „Prefetch” și „Superfetch”. La instalarea unui SSD, aceste funcții sunt dezactivate automat și, din păcate, pentru toate unitățile. Mulți producători de SSD consideră că este mai bine să lăsați aceste caracteristici în Windows 10, dar Samsung crede altceva și recomandă dezactivarea acestora. Va fi mult mai ușor să accesați site-ul web al producătorului SSD și să citiți despre aceste funcții, ceea ce este recomandat. Dacă întâmpinați probleme cu un disc SSD mare, o cantitate mare de memorie consumată sau observați o degradare a performanței în timpul operațiunilor RAM active, dezactivați aceste funcții prin registru. Vreau să menționez că pe SSD-uri lente nu are sens să dezactivezi aceste funcții.Sfatul 7 și 8 sunt interconectate, trebuie să le faceți pe amândouă.
- Deschideți Registry Editor și urmați calea.
- Veți vedea două taste „EnablePrefetcher” și „EnableSuperfetch”.
- Faceți dublu clic pe ele și setați-le la 0. Reporniți computerul sau laptopul.
HKEY_LOCAL_MACHINE \ SYSTEM \ CurrentControlSet \ Control \ Session Manager \ Memory Management \ PrefetchParameters
O nuanță când le reactivați: dacă ați dorit să le reporniți, veți vedea doar o cheie EnablePrefetcher , nu vă alarmați , setați-o la 3 și reporniți computerul. După repornire, va crea automat EnableSuperfetch imediat cu o valoare de 3.
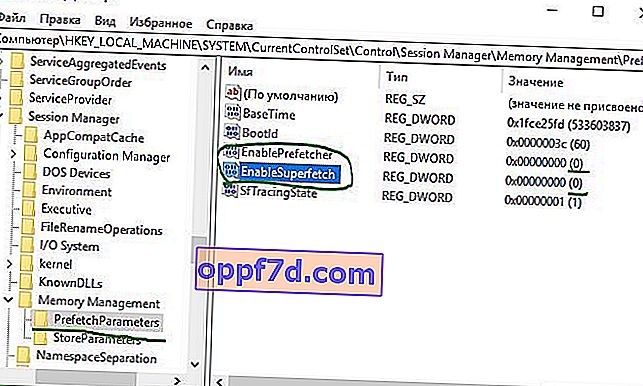
8. Dezactivați serviciul Windows Search și Superfetch
Chiar și cu oprirea menționată mai sus în registru, computerul dvs. poate continua să încetinească unitatea de disc folosind serviciile corespunzătoare. Dezactivați cele două servicii Căutare Windows și Superfetch .
- Apăsați Win + R pe tastatură, tastați services.msc și apăsați Enter. Găsiți ambele servicii menționate mai sus.
- Faceți dublu clic pe serviciu (unul, apoi al doilea) și selectați Tip de pornire: Dezactivat și Opriți > Aplicați > OK .
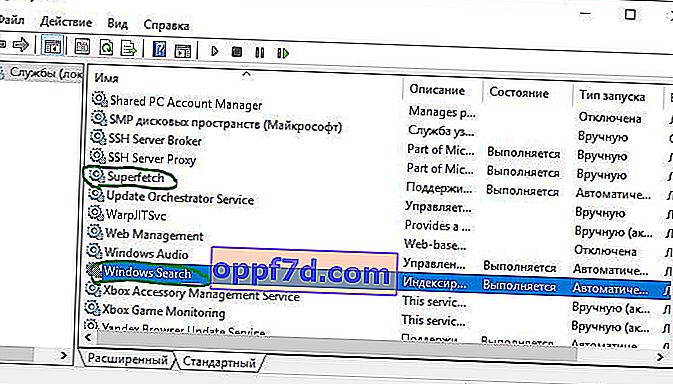
9. Configurați cache-ul de scriere
Pe multe dispozitive SSD, cache-ul la nivel de utilizator poate avea un efect dăunător asupra discului. Pentru a afla acest lucru, va trebui să dezactivați această opțiune în Windows și să vedeți cum funcționează unitatea ulterior. Dacă unitatea dvs. nu funcționează bine, porniți-o din nou.
- Apăsați Win + R și introduceți devmgmt.msc pentru a deschide managerul de dispozitive.
- Găsiți unități de disc și selectați SSD-ul dvs.
- Faceți clic dreapta pe el și faceți clic pe proprietăți .
- Accesați fila Politică și debifați caseta de selectare „ Permite înregistrarea în cache ...”.
- Testați-vă SSD-ul cu funcția dezactivată și activată.
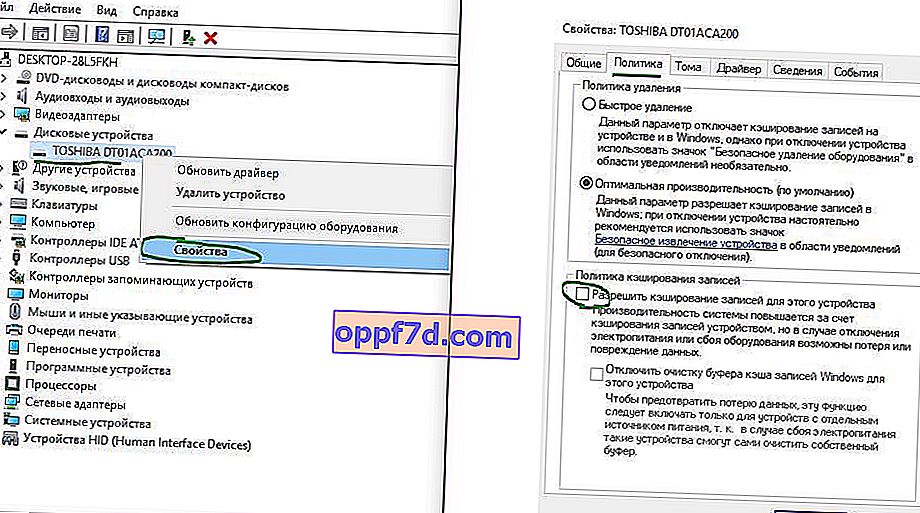
10. Dezactivați ClearPageFileAtShutdown și LargeSystemCache.
Windows implementează rapid lucruri care nu mai sunt necesare. SSD funcționează cu memorie flash, facilitând suprascrierea lucrurilor de pe disc. Prin urmare, fișierul paginii nu trebuie șters când computerul este oprit. Acest lucru va accelera procesul de oprire a Windows. LargeSystemCache, pe de altă parte, este activat în principal în versiunile de server de Windows și îi spune computerului dacă ar trebui să folosească un cache mare pentru paginile de pe disc.
- Deschideți editorul de registry și urmați calea de mai jos.
- Găsiți LargeSystemCache și ClearPageFileAtShutdown , faceți dublu clic pe ele și setați valoarea la 0 .
HKEY_LOCAL_MACHINE \ SYSTEM \ CurrentControlSet \ Control \ Session Manager \ Memory Management \
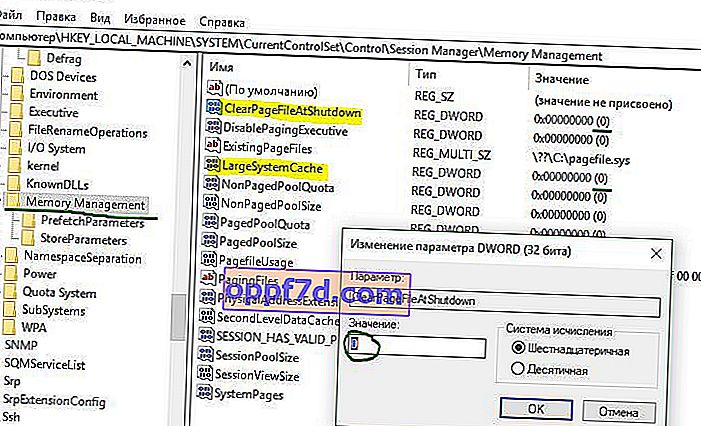
11. Setați opțiunea de înaltă performanță
Când SSD-ul dvs. se aprinde și se oprește tot timpul după ce ați fost inactiv, veți observa o mică întârziere.
- Apăsați Win + R și tastați control.exe powercfg.cpl

- Setați planul de alimentare la „ Performanță înaltă ”.