Dacă aveți un computer Windows care folosește o unitate de procesare grafică (GPU) realizată de NVIDIA sau Intel HD Graphics, pot apărea momente în care întâmpinați unele erori. Și un mesaj de eroare obișnuit merge așa:
Driverul video a încetat să mai răspundă și a fost recuperat. Driverul Nvidia Windows Kernel Mode, versiunea xxx.xx a încetat să mai răspundă și a fost reparat cu succes.

Acest lucru nu ne spune nimic despre cauza erorii și metodele obișnuite de corectare. Aceasta este o eroare ciclică dificil de înțeles, dar dacă mergem la „Vizualizatorul de evenimente” pentru a vizualiza raportul de eroare, vom vedea că eroarea este legată de corupția nucleului driverului Kernal de la NVIDIA. O altă cauză a acestei probleme poate fi faptul că șoferul este depășit sau incompatibil. Driverul de setări vizuale Windows a întâlnit un driver de la NVIDIA și cauzează această eroare.
Driverul video a încetat să mai răspundă și a fost restaurat - Ce ar trebui să fac?
1. Eliminarea vechiului și instalarea noului driver Nvidia
- În primul rând, descărcați cel mai recent Display Drive Uninstaller.
- Apoi porniți sistemul Windows în modul sigur.
- Apoi, instalați și rulați programul descărcat Display Driver Uninstaller.
- Apoi, după cum puteți vedea în imagine, faceți clic pe „ Dezinstalare și repornire ”.
- După repornirea computerului, descărcați driverele NVIDIA de pe site-ul oficial.
- Selectați tipul de produs, numărul de serie al produsului, sistemul de operare și limba care corespund specificațiilor hardware și cerințelor personale.
- Rulați driverul descărcat și selectați și efectuați o instalare curată. Aceasta va instala cel mai recent driver pe computer. Acum reporniți computerul.
Dacă eroarea persistă, încercați să obțineți o versiune mai veche a driverului și verificați dacă funcționează.

2. Oferiți cea mai bună performanță
Apăsați WIN + R pentru a porni Run și tastați sysdm.cpl la prompt .

- În fereastra care se deschide, accesați fila „Avansat” și coloana „Performanță”, faceți clic pe „ Opțiuni ”.
- În fereastra nouă, selectați opțiunea „ Furnizați cea mai bună performanță ”.
- Dacă există casete de selectare la „Salvați aspectul miniaturilor barei de activități”, „Efecte de estompare sau glisare la accesarea meniului”, „Efecte de estompare sau glisare când vi se solicită”, apoi ștergeți-le. Faceți clic pe OK și reporniți computerul și eroarea ar trebui remediată.

3. Configurare PhysX
Deschideți Panoul de control NVIDIA făcând clic dreapta pe o zonă goală a desktopului sau puteți face clic dreapta pe sigla NVIDIA din bara de activități.
- Mergeți la Opțiuni 3D, apoi Setați configurația PhysX.
- În partea dreaptă, sub „Selectați procesorul PhysX”, selectați placa grafică, nu selectați automat.
- Faceți clic pe Aplicați și reporniți computerul pentru a porni toate setările și remedierile noi.
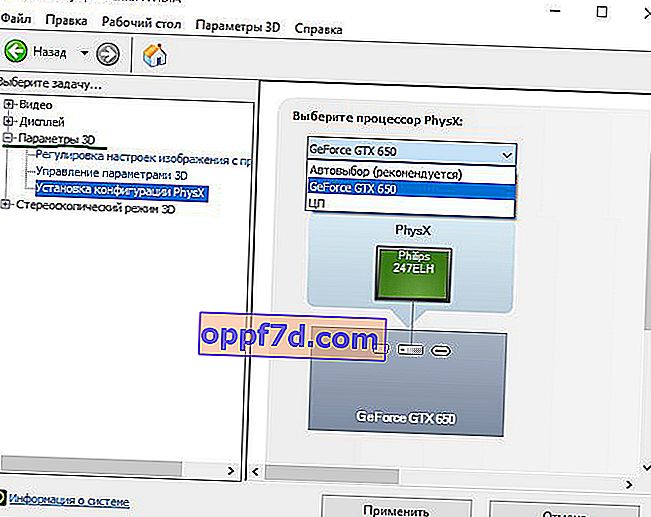
4. Setări 3D
Deschideți Panoul de control NVIDIA și urmați calea.
- Control 3D> Puls de sincronizare verticală și opriți această funcție.
- Faceți clic pe OK, aplicați și reporniți sistemul.
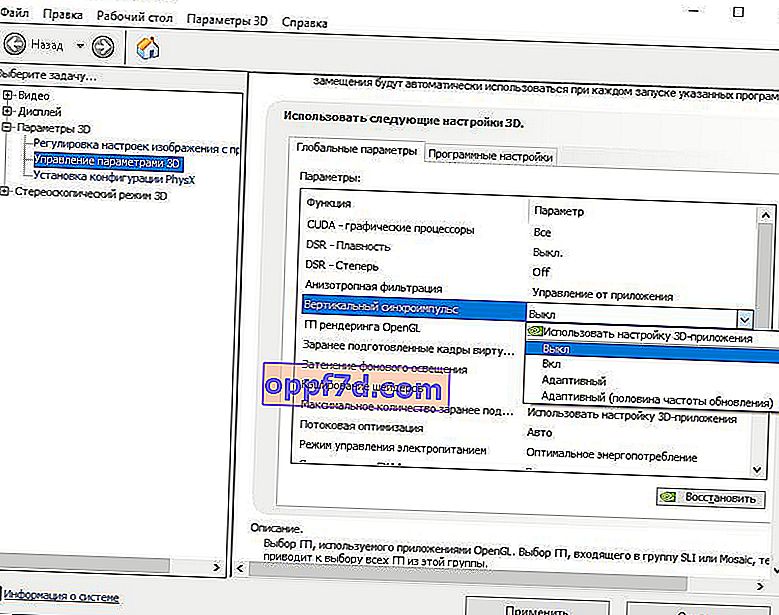
5. Verificați setările de registry
Să verificăm răspunsul GPU în setările de registry și să îl schimbăm la 8 secunde.
Apăsați Win + R și tastați regedit .

Acum mergeți la adresa următoare.
HKEY_LOCAL_MACHINE\SYSTEM\CurrentControlSet\Control\GraphicsDrivers- Selectați folderul GraphicsDrivers și faceți clic dreapta pe un câmp gol cu butonul din dreapta al mouse-ului.
- Creați o „valoare DWORD32 (biți)” numită TdrDelay .
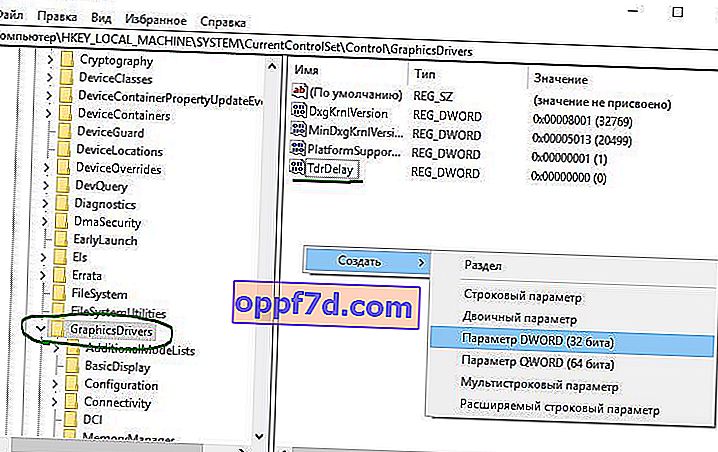
Apoi faceți dublu clic pe parametrul TdrDelay nou creat și setați „Valoarea” la 8 , Hexadecimal . Reporniți computerul și eroarea „ driverul video a încetat să mai răspundă și a fost recuperat cu succes ” ar trebui să fie remediată.

Vezi mai mult:
- Remediați eroarea Boot BCD la pornirea Windows 10
- Cum se actualizează BIOS-ul sau UEFI BIOS-ul plăcii de bază
- Eroare: A apărut o eroare de citire a discului Apăsați Ctrl + Alt + Del pentru a reporni
- Vulkan Run Time Libraries - Ce este acest program în Windows 10?
- Ștergeți folderele $ WINDOWS. ~ BT și $ WINDOWS. ~ WS în Windows 10
