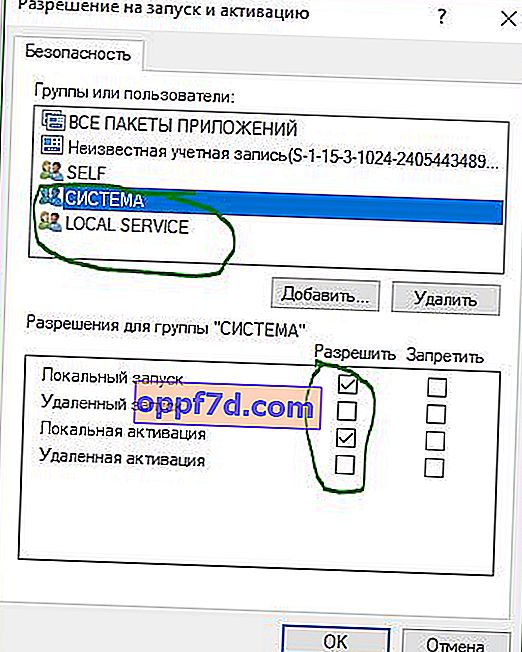ID eveniment 10016 DistributedCOM Windows 10 Error este una dintre cele mai cunoscute probleme pe care le întâmpină utilizatorii în jurnalul de sistem. Această eroare este declanșată atunci când anumite procese nu au drepturi de acces la componentele DCOM menționate în jurnalele de evenimente. Acest lucru limitează funcționarea impecabilă a computerului, care în cele din urmă îi enervează pe utilizatori. Sistemul blochează imediat „Event Viewer” cu mii de mesaje cu afișaje de evenimente.
Investigația arată că atunci când încercați să porniți serverul DCOM cu o aplicație, nu aveți nicio permisiune pentru a face acest lucru și veți primi următoarea eroare în Event Viewer: „ Setările de permisiune specifice aplicației nu acordă permisiunea de activare locală pentru aplicația server COM ” ... Pentru a avea un concept clar și a evita greșelile, vom împărți întreaga procedură în patru secțiuni secvențiale. Să ajungem la ei imediat. Ne vom concentra pe rezolvarea acestei erori enervante în jurnalul de evenimente ID-ul 10016 DistributedCOM Windows 10 urmând instrucțiunile de mai jos.
Creați un punct de restaurare a sistemului înainte de a continua repararea .
Remediați eroarea ID eveniment 10016 DistributedCOM Erori
Verificarea procesului
Pasul 1 . În primul rând, trebuie să sortați procesul sau serviciul asociat cu codul de eroare 10016. Apoi, veți găsi o descriere a erorii chiar mai jos în fila „general” sau „detalii”. Copiați CLSID din descriere. Ar putea arăta ca {D63B10C5 ....
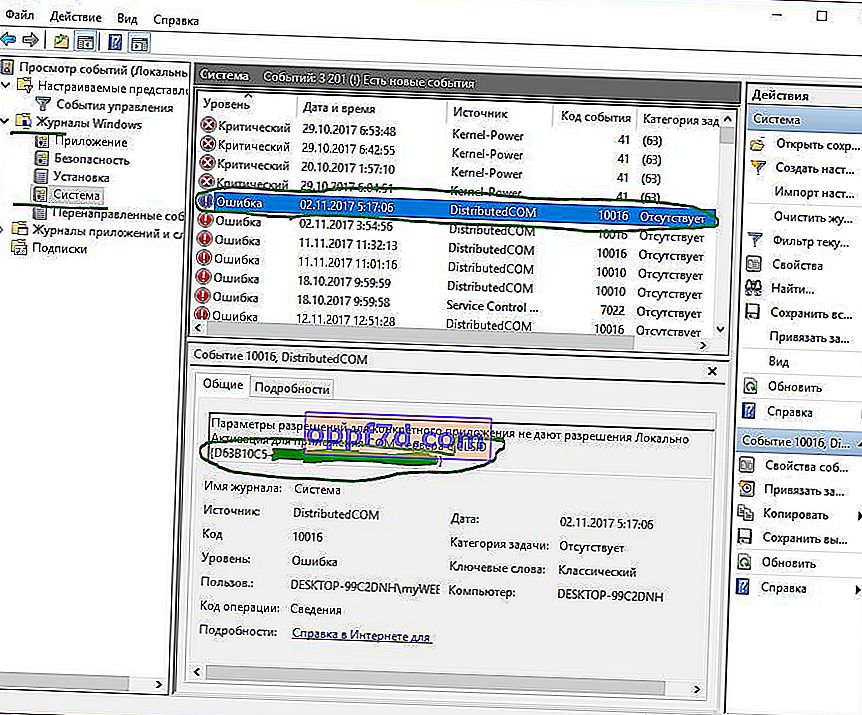
Pasul 2 . Să deschidem editorul de registry acum. Apăsați combinația de taste Win + R și tastați regedit .

- În Registry Editor, selectați Computer cu un singur clic și faceți clic pe Editare > Găsire .
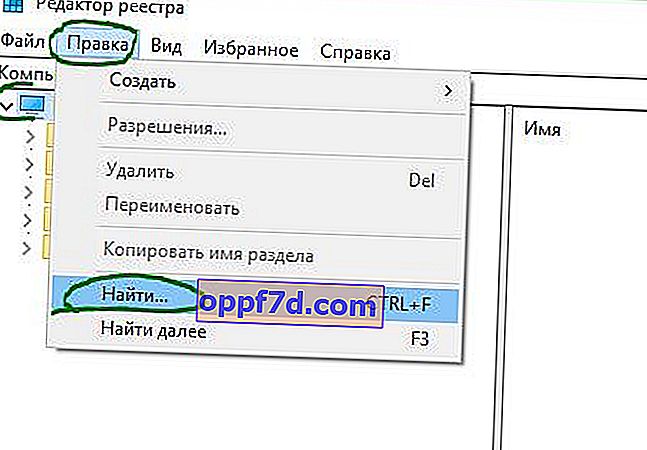
- Introduceți cheia CLSID în câmpul de căutare, care este de tipul {D63B10C5 .... Bifați caseta pentru a căuta numai „numele secțiunilor”.
- Vi se va da o cheie din partea dreaptă, selectați-o cu mouse-ul o dată.
- În caseta din dreapta, veți avea o cheie „Implicit” cu valoarea RuntimeBroker . Amintiți-vă această valoare, ne va fi utilă în viitor.
Următoarea sarcină este de a rula un script pentru a face unele modificări la secțiunea de permisiuni din Serviciile componente pentru acel serviciu.

Deschiderea serviciilor componente
- Căutați ferestrele „ Servicii componente ”, faceți clic dreapta și selectați rulați ca administrator .
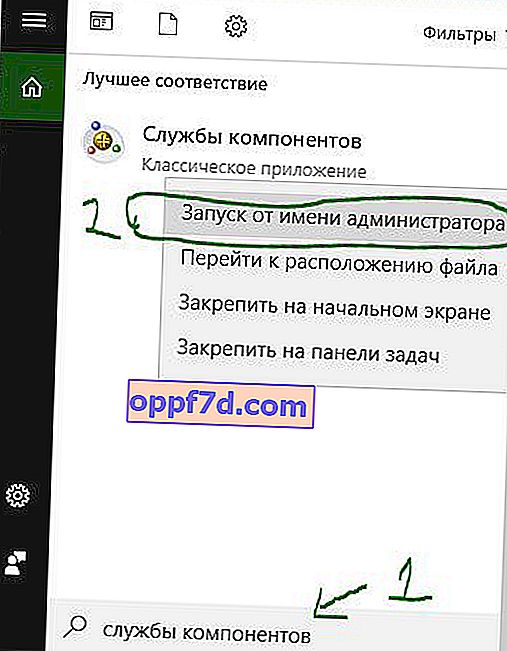
- Navigați la Component Services > Computers > My Computer > DCOM Configurare > și găsiți RuntimeBroker în listă .
În unele cazuri, pot exista două fișiere cu acest nume. Trebuie să aflați care fișier este responsabil pentru eroare, ceea ce vom face mai jos.
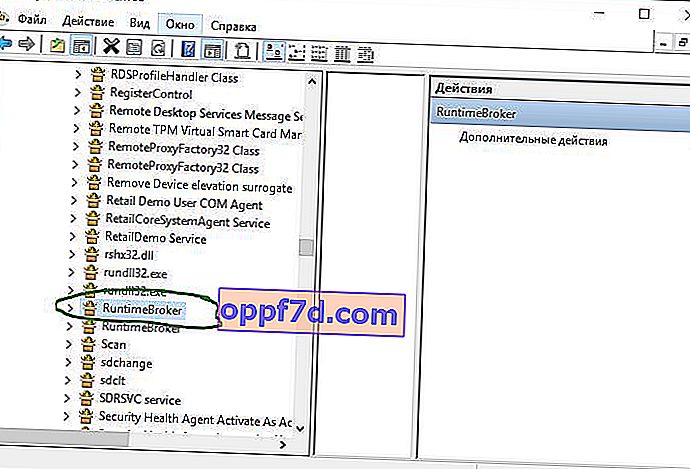
- Faceți clic pe rând pe cele două fișiere numite RuntimeBroker, faceți clic dreapta și selectați Proprietăți .
- În fila „General” veți avea „ Codul aplicației ” rețineți-l în două fișiere RuntimeBroker .
- Comparați codul cu eroarea din Jurnalul de evenimente. APPID în jurnalul de erori trebuie să se potrivească cu codul aplicației din RuntimeBroker.

Remedierea permisiunilor
În cele din urmă, când v-ați asigurat că acesta este fișierul care dă eroarea, urmați acești pași:
- Faceți clic pe fila Proprietăți RuntimeBroker „ Securitate ”.
- Butonul „ configurare ” ar trebui să fie activ.
- Urmați pașii de mai jos pentru a activa setările. (Nu executați scriptul PowerShell).
Rularea unui script PowerShell va activa acest buton de configurare cu o comandă, dar vă recomand să utilizați această metodă dacă nu ați obținut totul în ordine. Omiteți acest pas „Rulați scriptul PowerShell” în cazul în care reveniți la el mai târziu.
Rularea unui script PowerShellPentru a rezolva această eroare, trebuie să editați câteva permisiuni în secțiunea Serviciu componentă a cheii RuntimeBroker . Înainte de a continua modificarea, trebuie să rulați un script pentru a vă ajuta să modificați permisiunile. Atunci vei înțelege de ce am făcut-o.
Pasul 1 . Apăsați combinația de taste Win + X și selectați Windows PowerShell (Admin) .
Pasul 2 . Descărcați fișierul de cod de mai jos. Dezarhivați arhiva descărcată, conține un fișier text cu codul.
Incarca fisier
Pasul 3 . Lipiți scriptul descărcat din fișier într-o linie de comandă PowerShell.
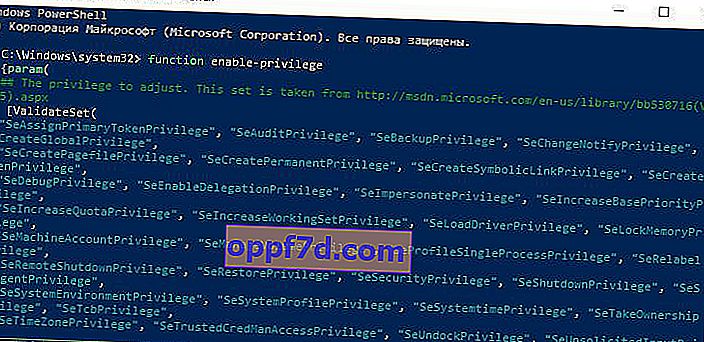
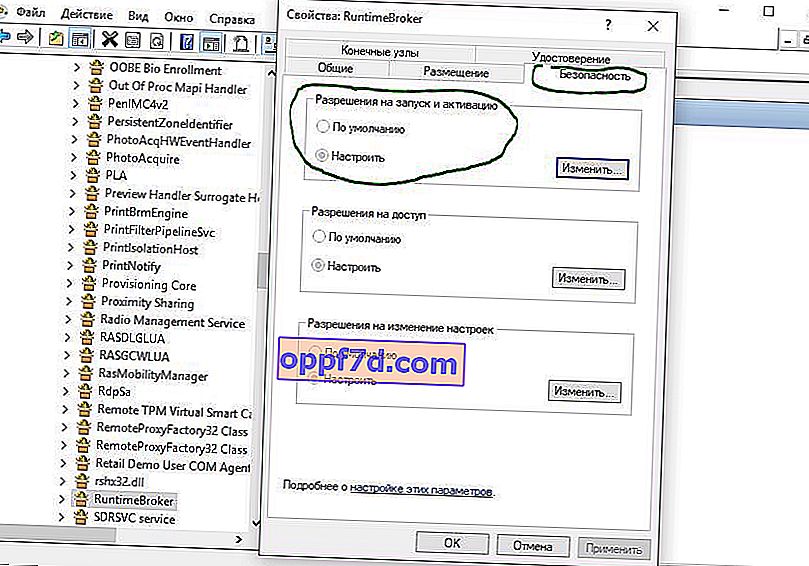
- 1-2. Copiați „ Codul aplicației ” în Servicii și componente, componenta RuntimeBroker.
- 3. Deschideți Registry Editor, faceți clic pe Editare> Găsiți și lipiți codul aplicației pe care l-ați copiat anterior. Faceți clic dreapta pe cheia găsită în registru și selectați „ Permisiuni ”.
- 4. Mai departe, în fereastră, faceți clic pe „ Avansat ”.

- În fereastra de mai sus „Proprietar” faceți clic pe „ Modificare ”.
- În fereastra următoare, faceți clic pe „ Avansat ” de mai jos .
- Faceți clic pe „ Căutare ” din dreapta și selectați „ Administratori ” din lista de mai jos .
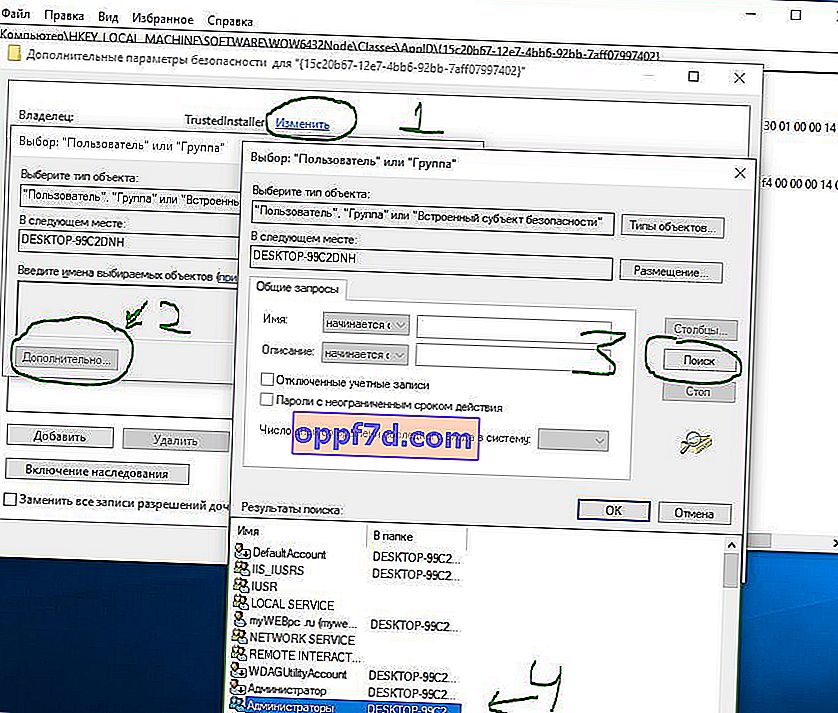
- Acum reveniți la componentele proprietății fișierului RuntimeBroker și putem vedea că butonul „ configurare ” este acum interactiv.
- Va apărea o fereastră de avertizare, faceți clic pe Ștergere dacă nu ați putut obține codul scriptului PowerShell.
- Faceți clic pe Anulare dacă codul scriptului PowerShell v-a ajutat.
- Faceți clic pe Modificare lângă butonul „configurați” din coloana „permisiuni de lansare și activare”.
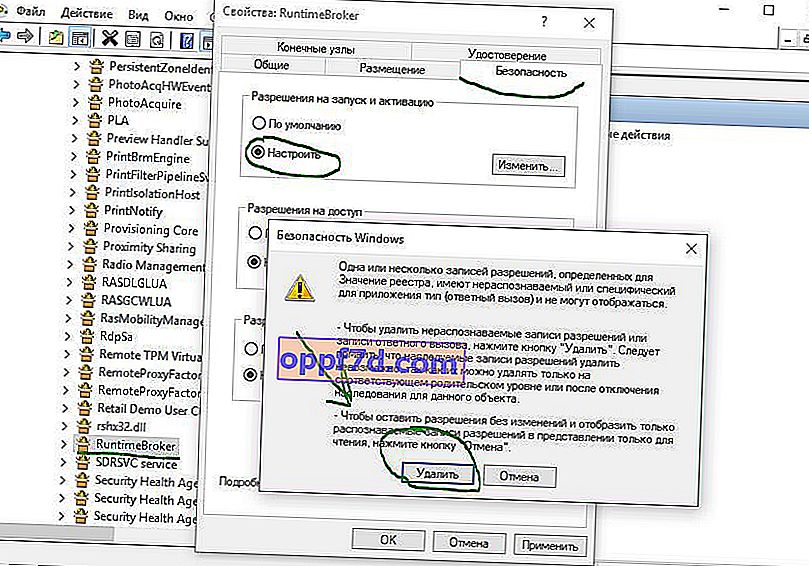
Adăugați grupuri de sistem și serviciilor locale .
- În fereastra în care există conturi, faceți clic pe „ Adăugați ”.
- Mai jos este butonul „ Avansat ”.
- Faceți clic pe „ Căutare ” din lateral.
- Găsiți-vă SERVICIUL LOCAL local și faceți clic pe OK.

- Adăugați „ Sistem ” în același mod ca cel descris mai sus .
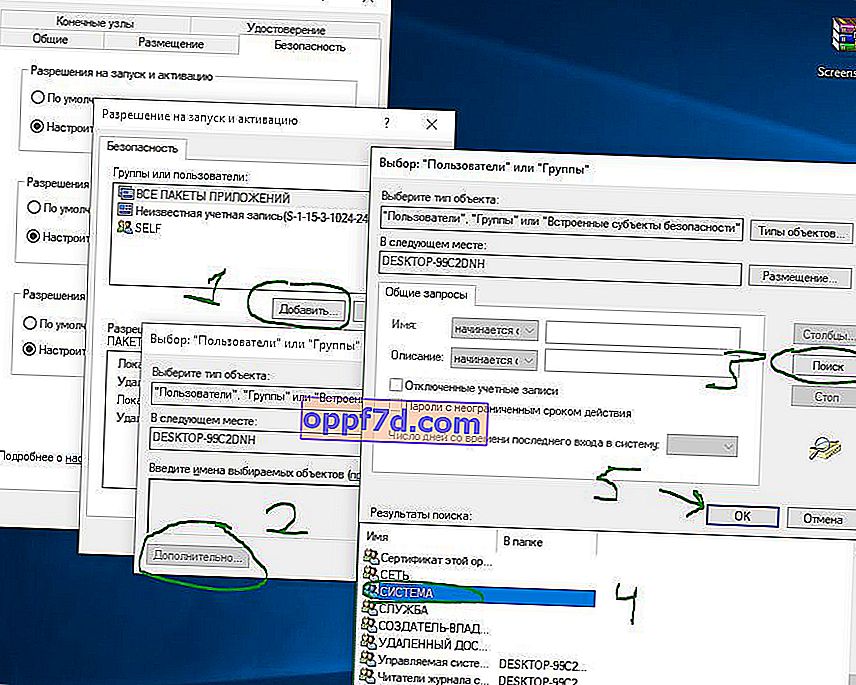
- Acum aveți două grupuri de sistem și serviciu local , faceți clic pe fiecare dintre ele și bifați casetele „Lansare locală” și „Activare locală”.
Reporniți computerul, laptopul și ID-ul evenimentului 10016 Eroarea DistributedCOM ar trebui să dispară.