Mulți utilizatori se întreabă de ce procesul Ntoskrnl.exe (sistem) folosește atât de multe resurse de sistem pe Windows 10. În primul rând, să aruncăm o privire la ceea ce face acest fișier pe sistemul dvs. Ntoskrnl.exe este un fișier executabil pentru nucleul Windows NT, pe care îl puteți găsi în fila Info din Managerul de activități. Executabilul este partea de bază a sistemului de operare și are grijă de unele servicii importante, cum ar fi gestionarea proceselor, gestionarea memoriei și virtualizarea hardware.
De ce Ntoskrnl.exe folosește o mulțime de resurse de sistem în Windows 10?
Dacă întrebarea dvs. este de ce Ntoskrnl.exe folosește atât de multe resurse de sistem pe Windows 10, atunci răspunsul este simplu - nu se datorează propriului defect, dar oferă probleme cu alte componente. Fișierul executabil include manager de memorie, manager de cache, executiv, câine de pază de securitate, nucleu, planificator de sarcini. Este o concepție destul de greșită că Ntoskrnl.exe crește utilizarea procesorului și folosește mai multă memorie. Să vedem de ce.
Ntoskrnl.exe este responsabil pentru comunicarea dintre procesele menționate mai sus. Când deschideți aplicația, aceasta trimite informații despre toate procesele pentru a porni, iar Windows 10 începe să comprime date în memorie, spre deosebire de versiunile anterioare, unde a scris-o direct pe hard disk. Aceasta înseamnă că Windows 10 este similar cu tehnologia din Linux. Astfel, Ntoskrnl.exe nu are nicio contribuție la creșterea utilizării memoriei sau a procesorului. Uneori, un fișier de driver corupt sau malware începe să scrie date în spațiul executabil disponibil, astfel încât Ntoskrnl.exe are dificultăți între procese. Întrerupeți, face ca utilizarea procesorului să fie din ce în ce mai mare, de asemenea, memoria începe să mănânce mai mulți MB.
Cum se remediază utilizarea intensă a memoriei și a procesorului ntoskrnl.exe în Windows 10?
Există cazuri de utilizare foarte mare a procesorului sau a memoriei și cea mai obișnuită metodă de remediere este închiderea sau actualizarea programelor care cauzează problema.
1. Rulați verificatorul de fișiere de sistem
Pentru o problemă precum consumul ridicat de resurse datorită ntoskrnl.exe în Windows 10, fișierele de sistem deteriorate sau lipsă pot fi principalul motiv. Rularea instrumentului SFC va ajuta în această situație.
- Deschideți un prompt de comandă ca administrator și introduceți comanda sfc / scannow .
- Scanarea și restaurarea fișierelor de sistem pot dura mult timp, puteți bea o ceașcă de cafea, după finalizarea procesului, reporniți computerul.

2. Verificați dacă driverul este defect și actualizați-l
Un driver defect este cauza principală a acestei probleme, deci verificați cu atenție și actualizați dacă este necesar.
- Apăsați combinația de taste Win + R și introduceți devmgmt.msc pentru a deschide managerul de dispozitive.

- Faceți clic pe fila Vizualizare și selectați Afișare dispozitive ascunse din meniu .

- Extindeți dispozitivele și verificați-le pentru semnul exclamării galben . Dacă există una, faceți clic dreapta pe ea și faceți clic pe Actualizare .

3. Ștergeți automat memoria virtuală la fiecare pornire
Recomandă: Creați un punct de restaurare a sistemului înainte de a continua cu această metodă.
- Apăsați Win + R și tastați regedit pentru a deschide Editorul de registry.

- În registru, accesați calea (puteți copia și lipi într-un șir) prezentată mai jos. În dreapta, găsiți ClearPageFileAtShutDown, faceți dublu clic pe acesta și setați valoarea la 1 . Reporniți computerul sau laptopul.
HKEY_LOCAL_MACHINE \ SYSTEM \ CurrentControlSet \ Control \ Session Manager \ Memory Management
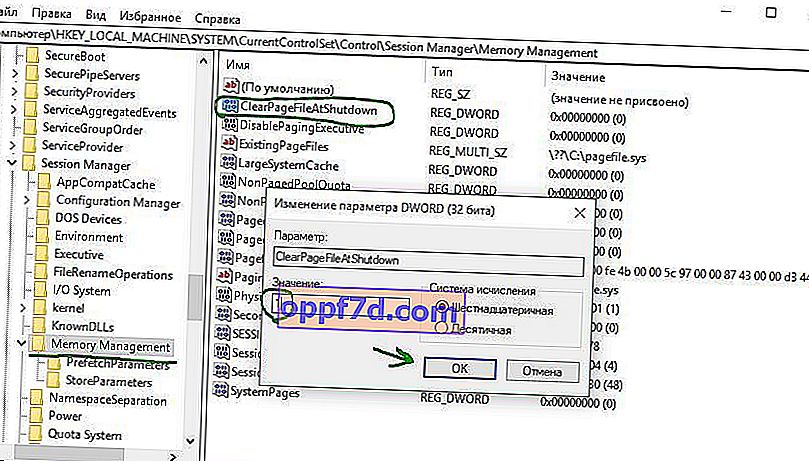
4. Reglați Windows pentru o performanță mai bună
- Apăsați Win + R și introduceți sysdm.cpl

- În fila Efecte vizuale, selectați Furnizați cea mai bună performanță .

